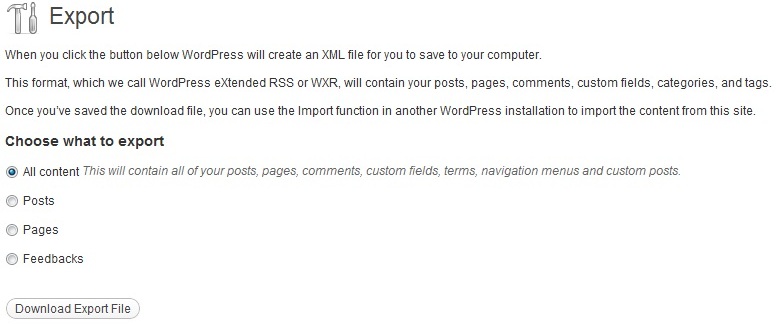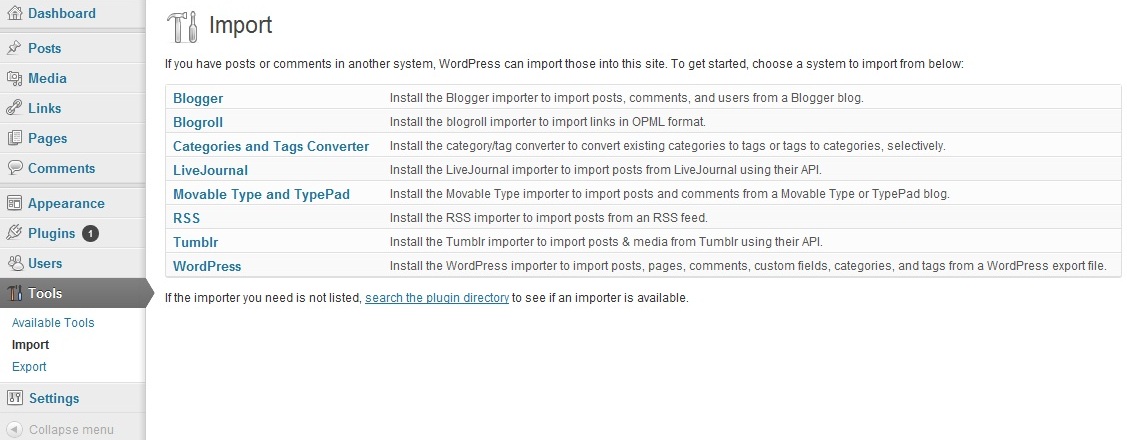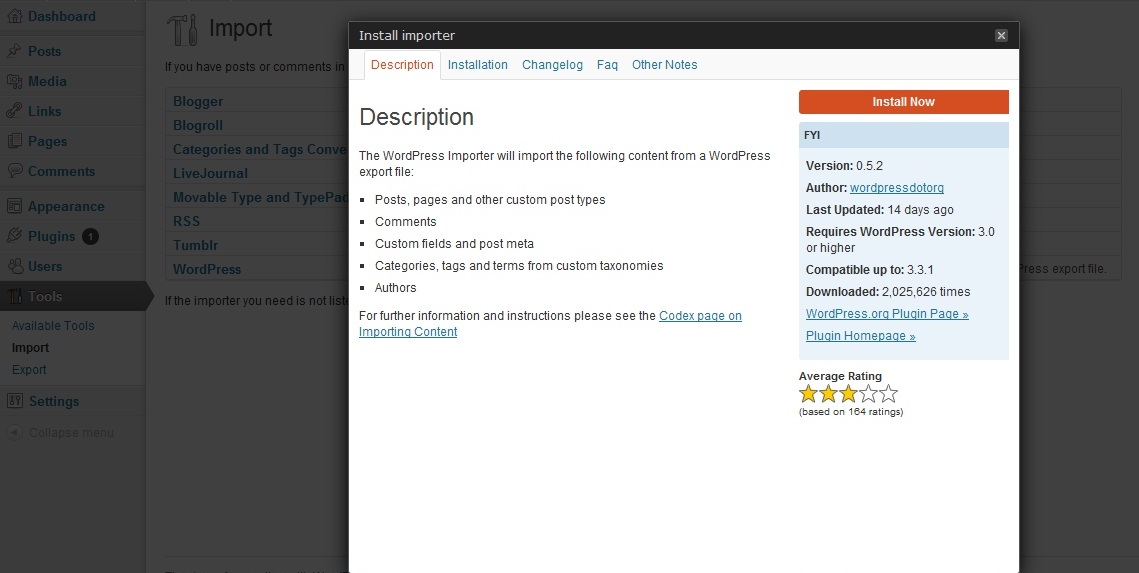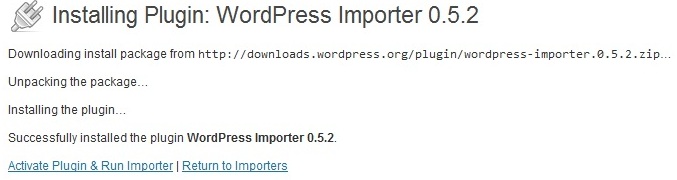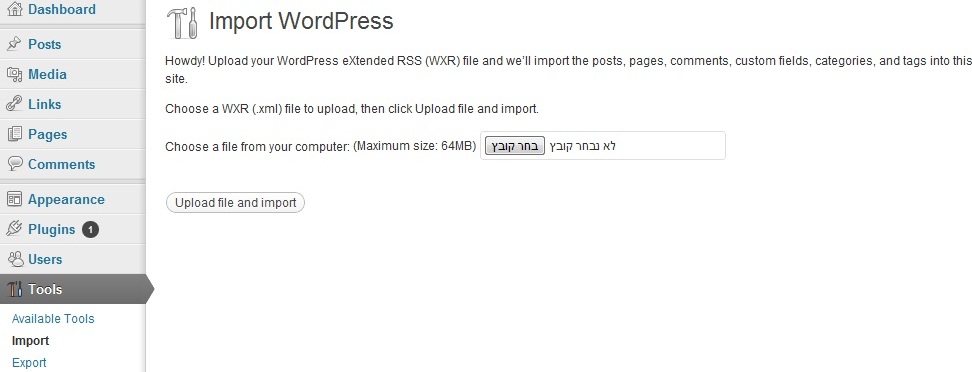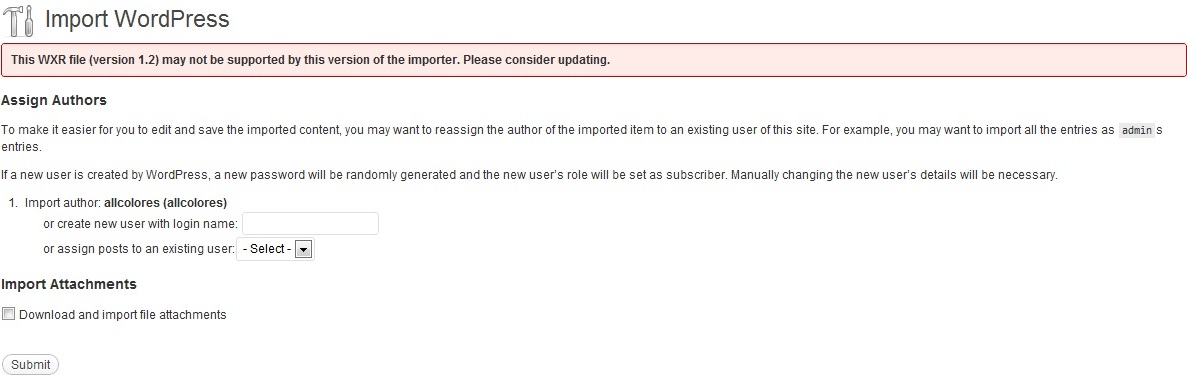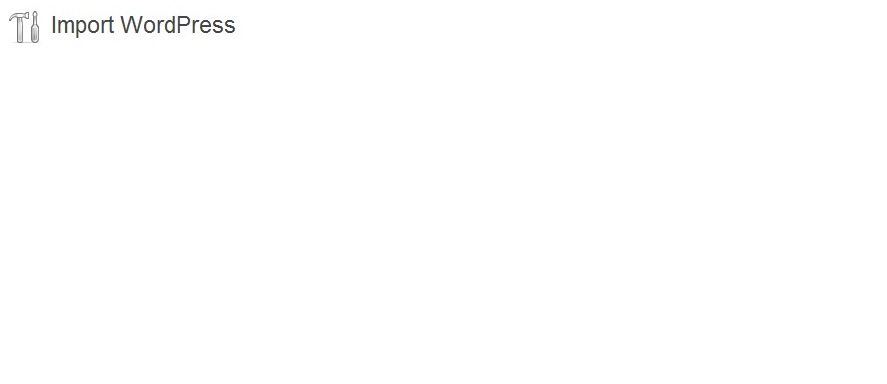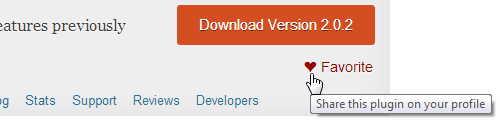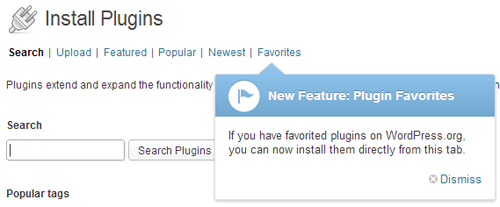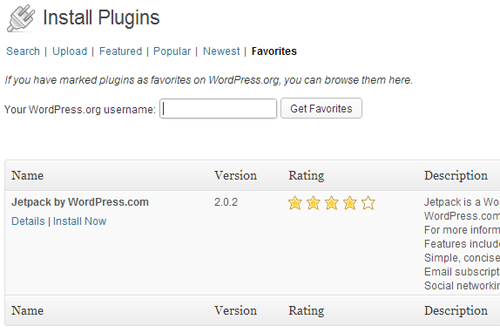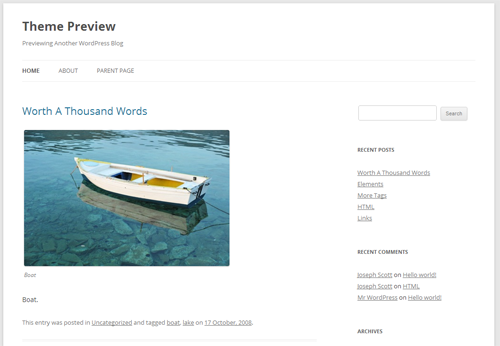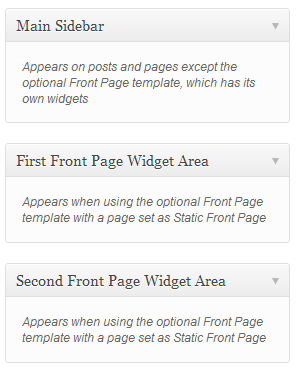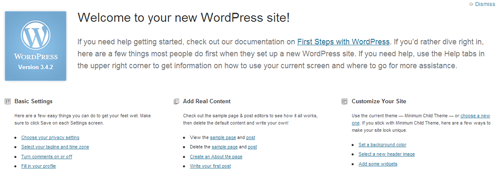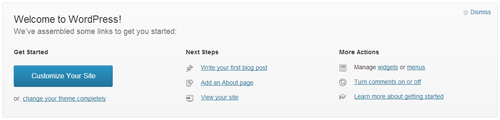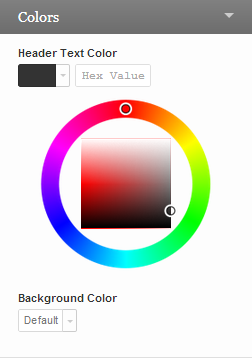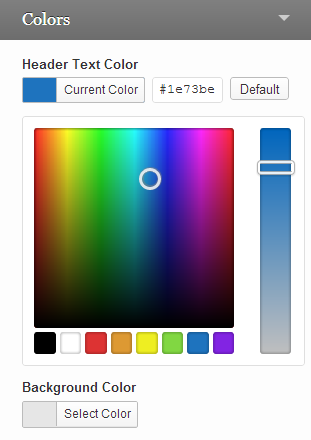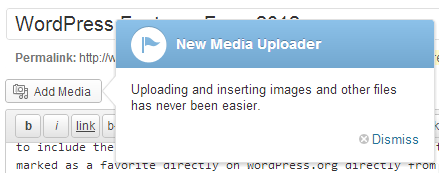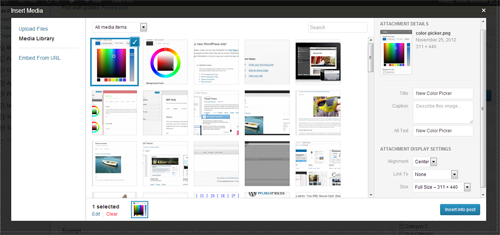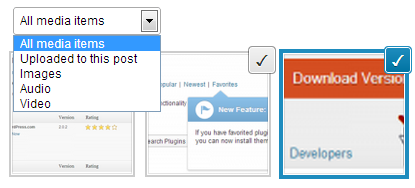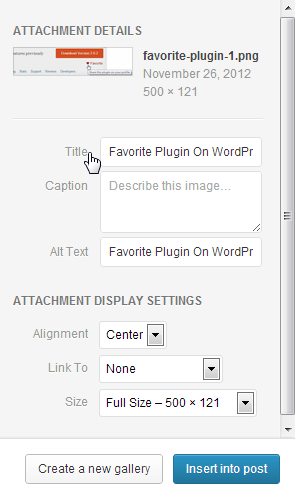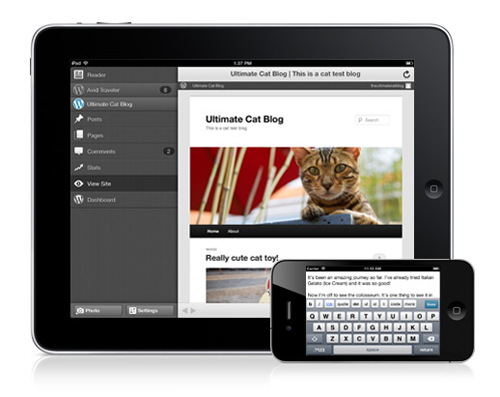This guest post is by Michael Scott of WPHub.com.
Yesterday, we started our tour of new features added to WordPress in version 3.4.
Today we continue the tour with a look at helpful new features available in version 3.5.
New features added to WordPress 3.5
Released late last year, WordPress 3.5 was the second and final major WordPress release of 2012.
This was the first release to include the new default design Twenty Twelve. It comes with a cool new feature that lets you install plugins you marked as a favorite on WordPress.org directly from your dashboard. However, many bloggers were surprised that the link manager has been removed from the default version of WordPress (though most agree removing this was a good decision).
Let’s take a look at the features.
New feature: Install favorite plugins
Now you can install your favorite plugins directly from your WordPress dashboard.
If you are logged in at WordPress.org, you will see a new option to favorite a plugin. You simply need to click on the link in order to add a plugin to your favorites.
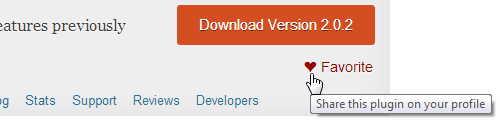
As you can see, a new link for favorites has been added to the WordPress plugin area.
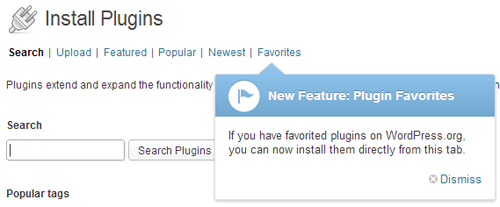
After you enter your WordPress.org username, you will see a list of all the plugins you have added as favorites. You can then install your chosen plugin easily.
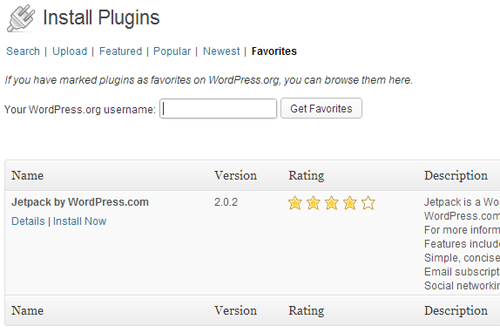
Most WordPress users tend to use the same plugins on each of their WordPress websites. In the past, most people would bookmark their favorite plugins or keep a list of useful plugins so that they didn’t forget them. Saving important plugins at WordPress.org will allow you to quickly install frequently used plugins on every website you own very easily.
The way this new feature is set up, you don’t have to log in to your WordPress.org account on your blog, you only need to enter your username. This means you can see which plugins have been marked as favorites by any user on WordPress. You can share your favorites list with friends simply by telling them your username.
Also, if you know the WordPress username a website owner uses, you could enter their username into the plugin area to get a sneaky look into their favorite plugins (though there is no guarantee they are using a certain plugin on any given website).
New feature: Link manager removed
The Link Manager is no longer part of the core WordPress install.
The WordPress link manager, more commonly known as the Blogroll, was once one of the most popular features with bloggers and was used to display links on millions of blog sidebars. Thankfully, WordPress isn’t too sentimental—they know that the link manager is now only used by a small percentage of users.
The removal of the link manager follows the policy to remove non-essential items from the WordPress core to make the default version of WordPress quicker and leave additional functionality to plugins and themes.

Those who upgrade to WordPress 3.5 will no longer see the link manager in the WordPress menu if you haven’t used it before.
![links-old links-old]()
If you used your blogroll before you upgrade, the links manager will not be removed. It’s only removed on installations where no links were added (i.e. only the default links to WordPress-related websites were in your database). The link manager is available via an official plugin for anyone who wants to add the functionality back to their WordPress website.
New feature: New default design Twenty Twelve
The default design for WordPress has been released with this new version.
Twenty Twelve was originally planned to be part of WordPress 3.4 but was delayed. It was later released in the official WordPress theme directory in between the release of 3.4 and 3.5.
WordPress 3.5 is the first official release that includes this new theme (Twenty Ten and Twenty Eleven are included, too).
Some WordPress users have voiced their disappointment in Twenty Twelve’s minimal design, however most WordPress designers have been pleased with the evolutionary steps in this new official theme. The theme was clearly made with child themes in mind, and with the inclusion of child themes being introduced six months before, I imagine we are going to see a lot of varied designs being created from this base.
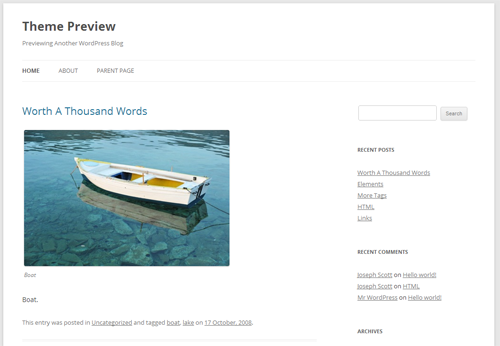
As before, the design can be modified using the theme customizer. Small differences are apparent—no header image is set by default, and no sidebar is shown if no sidebar widgets are present. In addition to the sidebar widget, the static home page also comes with two widget areas (each takes up 50% of the screen width). This makes creating a corporate-style home page very straightforward.
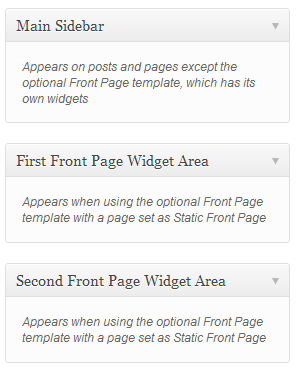
Like Twenty Eleven, Twenty Twelve supports post formats. Each of the additional post formats have a different design to distinguish them from other formats.
![post-formats post-formats]()
You’ll find that there isn’t much difference in styling between some post formats. There’s a content template for each one, so these designs can easily be changed with just a few small edits.

Twenty Twelve has a responsive design, so it looks the same on any browser and any device. It has beautiful typography too which makes reading a joy. If you know a little coding, you should be able to design some interesting websites using Twenty Twelve.
New feature: New Welcome screen
WordPress have improved the Welcome screen in 3.5.
Previously, the Welcome screen had an introduction and three columns of links.
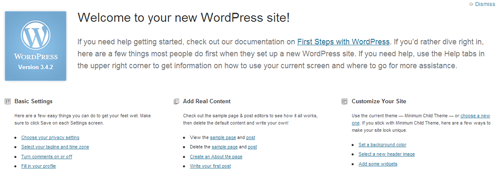
The new Welcome screen looks much cleaner. The introductory description is gone, as is the description for each section. There are fewer links to choose from, and the link fonts have increased in size too. It’s much easier to use because of these changes.
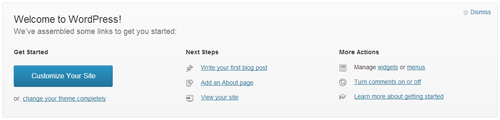
New feature: New color picker
Slight improvements have been made to the color picker.
The color picker for the built-in theme customizer has had a small visual improvement. Previously WordPress used the popular color wheel.
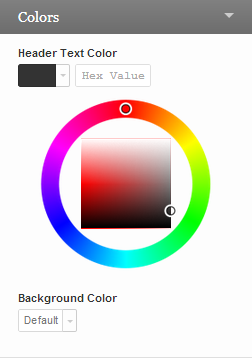
The new color picker looks much more modern. Common colors are displayed at the bottom and there is a new Default button which lets you return to the default color for the property instantly.
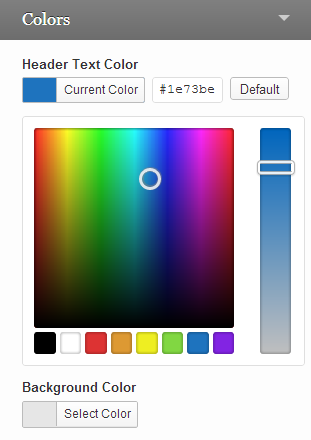
New feature: Media interface improved
The WordPress media interface has been vastly improved.
The media interface has had a much-needed overhaul. The old Upload/Insert text above your TinyMCE WYSIWYG editor has been replaced with a more prominent Add media button.
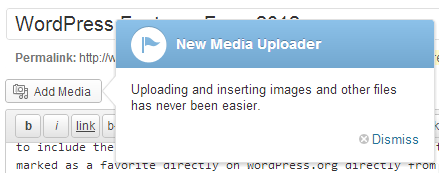
Clicking on the Add media button will bring up the new media interface. The old interface used to appear in an overlay that covered approximately 40% of the page (centered). The new overlay covers around 95% of the page. The same three options are available as before: Upload Files, Media Library and Embed from URL.
The media library not only looks better, it works better too. All items are shown in the center panel, with details of any selected item being shown on the right panel. Previously, items were shown vertically using a list and you had to click a Show link in order to see more details.
You can show all items, items uploaded to the post you are modifying, images, audio, and video. You can enter search terms to filter results, too.
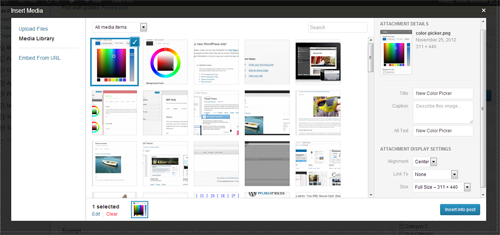
Multiple items can now be selected at once. Not only can you modify details of uploaded items more quickly, you can now insert multiple images, audio files, and videos directly into posts. This saves you a huge amount of time. The days of bloggers inserting dozens of images into blog posts one by one are over.
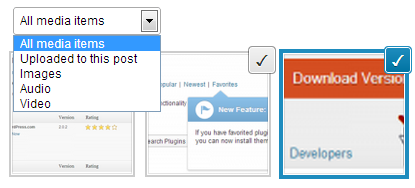
If you select more than one item, you will have the option of inserting them into a post together. You will also see an option to Create a new gallery. In the past, media items were always grouped together with the post or page they were uploaded from. This new system means you can group items together at any time and insert them anywhere you want.
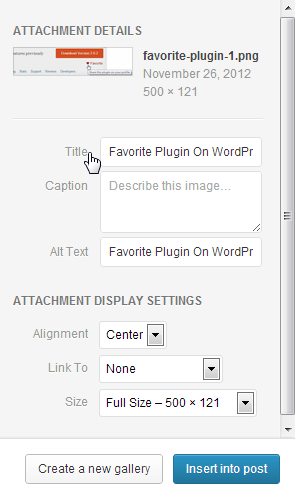
The new media interface is arguably the most important new feature for WordPress bloggers. Images, videos, and audio are so important to us. The new interface really speeds up the process of inserting these assets into your blog posts.
New feature: XML-RPC enabled by default
XML-RPC is now enabled by default.
XML-RPC needs to be enabled in WordPress so that external applications can connect to WordPress. Historically, this setting has always been disabled by default.
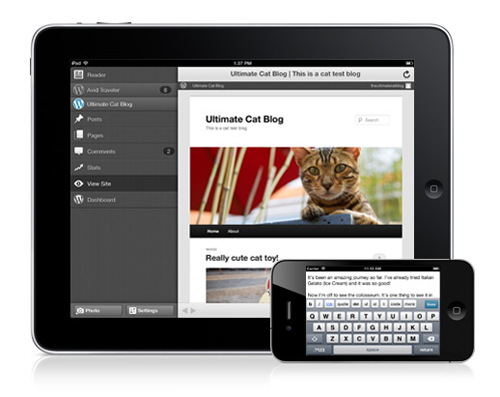
When XML-RPC is enabled, WordPress can be used through a host of different mobile applications and you can use third-party blog editors such as Windows Live Writer, BlogDesk and Post2Blog.
New feature: Dashboard now supports all-HiDPI
The WordPress dashboard now supports retina display,
Those who have shiny new high-resolution retina display devices will be pleased to know that the WordPress dashboard is fully compatible with HiDPI.
Other features added to WordPress 3.4
Below is a list of some of the other features that were added to WordPress 3.5:
- improved support for keyboard navigation and screen reading
- search for comments of a particular status
- external libraries for scripts such as TinyMCE, SimplePie, jQuery 1.8.2 and jQuery UI have all been updated. Backbone and Underscore have also been added.
A full list of features added to WordPress in version 3.5 can be found in the WordPress codex.
WordPress for the future
Each year the WordPress platform evolves and 2012 was no different. Features such as the theme customizer, live preview, and favorite plugins install option have made using WordPress easier for both beginners and veterans.
Whilst WordPress has moved beyond its humble blogging roots somewhat, it is still the best blogging platform available. The Link Manager has been downgraded, however new features such as inserting multiple media items, Twitter embeds and continued support for micro blogging post formats such as asides, quotes, and links, have ensured that WordPress remains number one in the blogging world.
WordPress have ensured they are keeping up with user habits, too. The Admin interface supports retina display, the new default design is responsive and they continue to improve their mobile applications. In short, WordPress is a mobile-friendly platform.
I hope you have enjoyed this review of the new features introduced to WordPress in 2012. Let us know what your favorite new feature is and why!
Michael Scott has been working with WordPress themes and websites in varying capacities since 2007. It was mainly as a project manager where he quickly developed a love for their simplicity and scalability. As a strong advocate of all things WordPress, he enjoys any opportunity to promote its use across the Interweb and on WPHub.com.
The post WordPress Feature Review: New Features You Missed in 2012, Part 2 appeared first on ProBlogger.
WordPress Feature Review: New Features You Missed in 2012, Part 2
https://problogger.com/wordpress-feature-review-new-features-you-missed-in-2012-part-2/
http://www.problogger.net/archives/category/blog-networks/feed/
Blog Networks – ProBlogger
Blog Tips to Help You Make Money Blogging – ProBlogger
https://problogger.com/wp-content/uploads/powerpress/problogger_podcast-891.jpg
Powered by WPeMatico

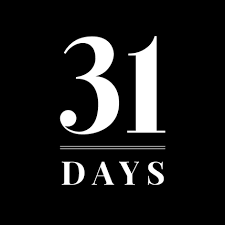
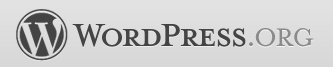 It was finally happening: I was about to embark on the trip of my dreams—and I wanted to write all about it.
It was finally happening: I was about to embark on the trip of my dreams—and I wanted to write all about it.