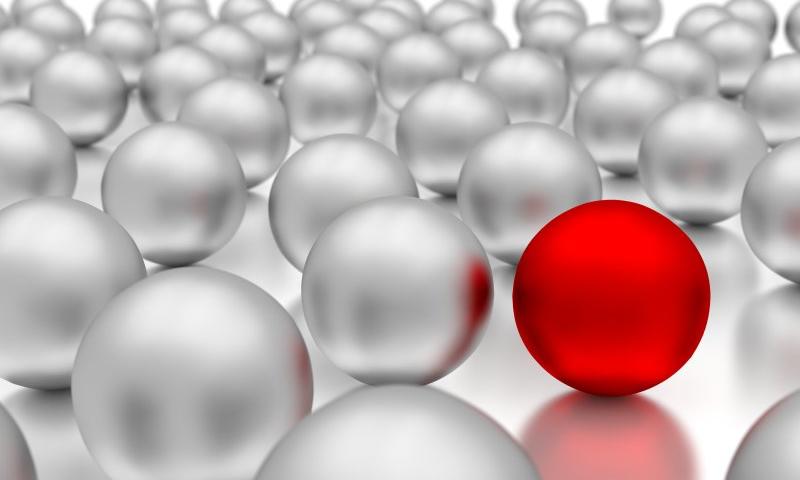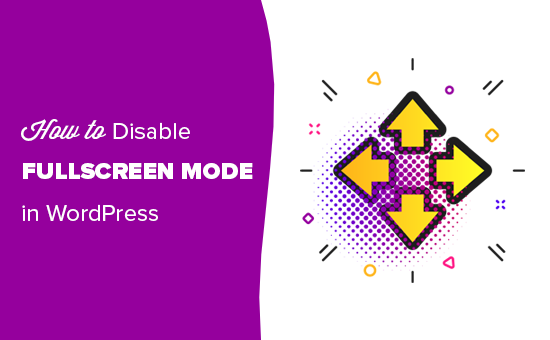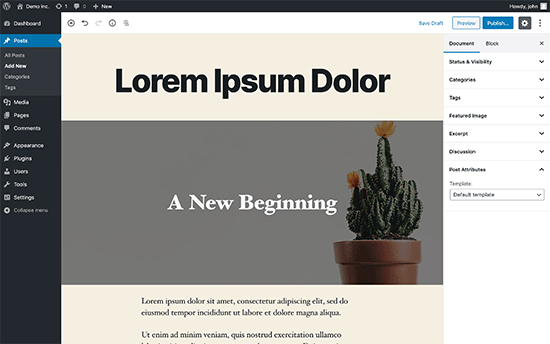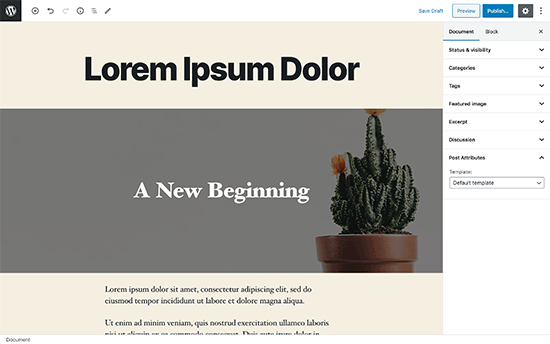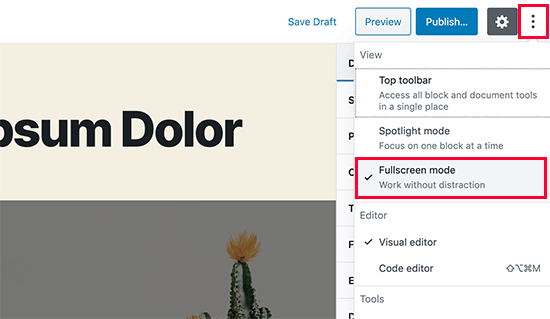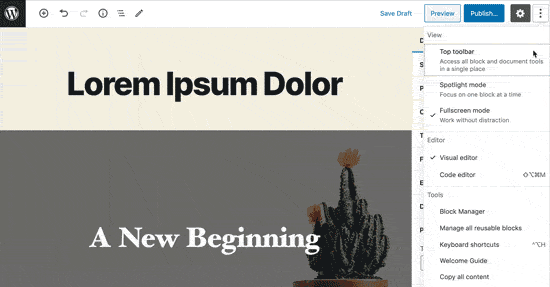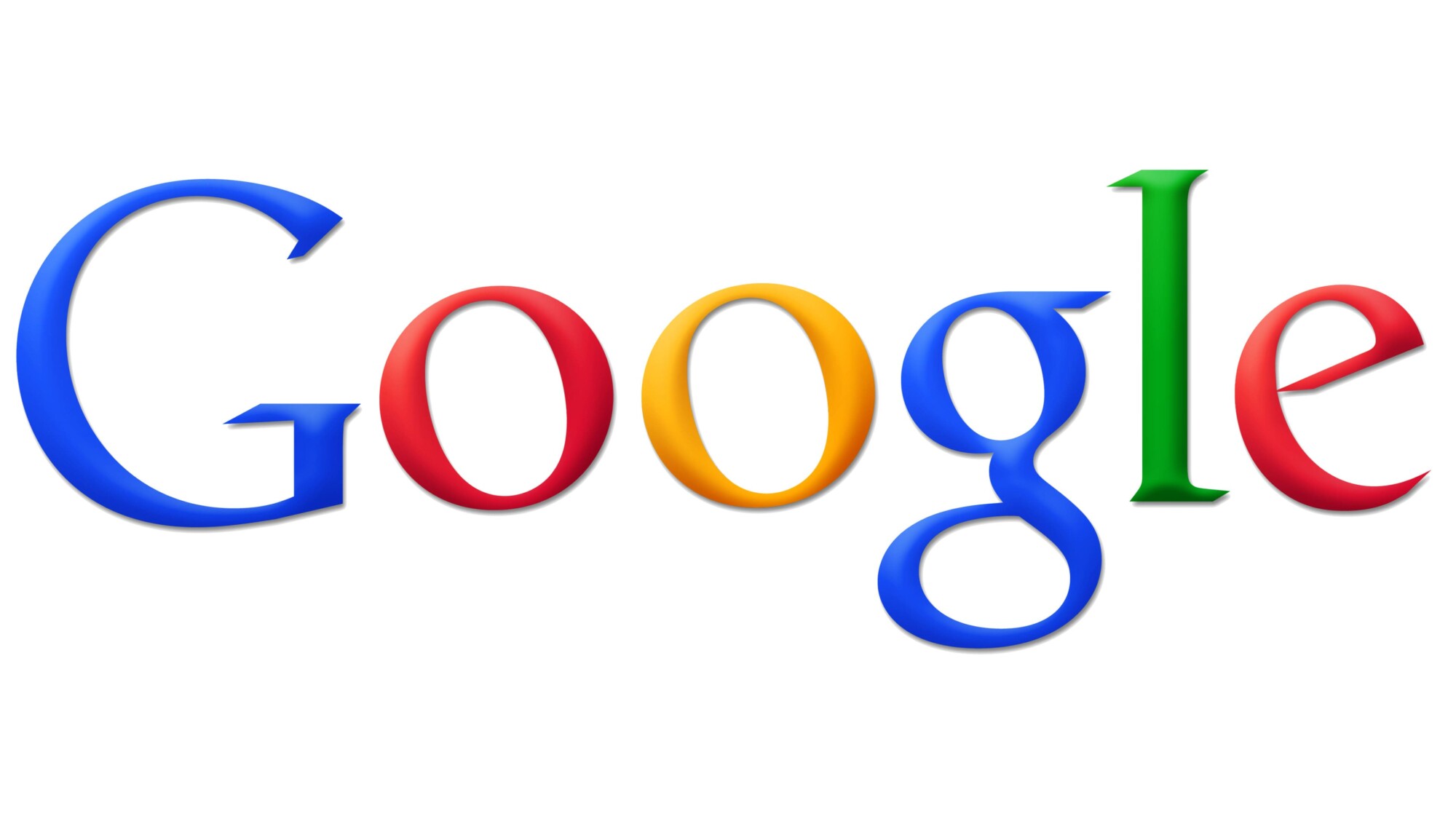There are three dates associated with any web page that is public on the Internet:
#1. The publication date - this is the date when an article or web page is first uploaded on to a public website where humans and search engines can find and access that page.
#2. The indexed date - this is the date when search engine spiders, like the Googlebot or the Bing Bot, first discover that web page on the Internet. Given the fact that Google has become so good at crawling fresh content, the date of first-crawl is often the same as the actual publication date (#1).
#3. The cache date - this is the date when a web page was last crawled by the Googlebot. Search engines often re-crawl web pages every few days or weeks, sometimes multiple times in a day in the case of news websites, to check if the content has been updated or changed.
Find the Publishing Date of Web Pages
Most news articles include the original publishing date in the article itself. However, in situations where the publishing date is not available, or if you think that the printed date is incorrect, you can use a simple Google trick to know when that web page was last published on the Internet.
 Google can tell the date when a web page was first published on the Web.
Google can tell the date when a web page was first published on the Web.
Step 1. Go to google.com and copy-paste the full URL of any web page in the search box and prefix it with the inurl: operator.
For instance, if the URL of the page is page is:
https://www.example.comYou should write the URL in the Google Search box as:
inurl:https://www.example.comPress the Search button and the URL in your browser address bar would read something like this:
https://www.google.com/search?q=inurl:https://www.example.comStep 2. Now go your browser’s address bar - press Ctrl+L on a Windows machine or Cmd+L on Mac - and append &as_qdr=y25 to the end of the Google search URL. Press enter again.
The modified Google search URL would become:
https://www.google.com/search?q=inurl:https://www.example.com&as_qdr=y25The as_qdr=y25 parameter instructs Google to do a date-based search and retrieve pages that have been indexed by the Googlebot in the past 25 years (in other words, everything).
Also see: Search Emails by Date in Gmail
Step 3. Google will load the search results again but this time, you’ll see the actual publication date of the web page next to the title in Google search results as in the above screenshot.
This trick should help if you citing tweets (MLA or APA style) or citing web pages (MLA style) in your papers.
How old is a web page
Because Google can crawl any page the moment it is published on the Internet, the indexed date appearing in search results is often accurate.
However, if the content of a web page was updated after the first Google crawl, the publishing date may indicate the date when it was most recently edited by the website and not the date when it was first indexed or published on the Internet.
Also see: Know everything about a website



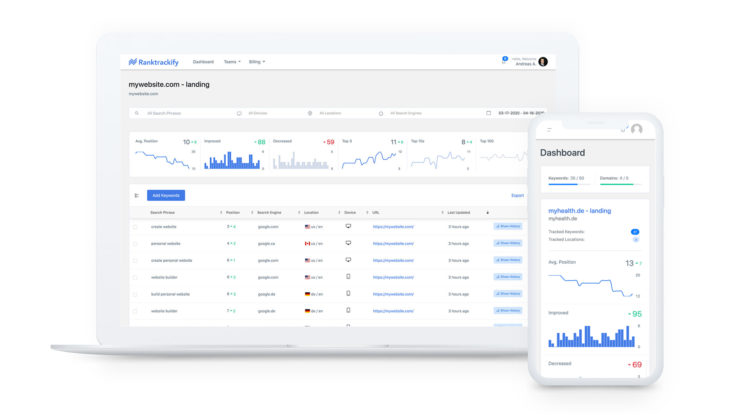

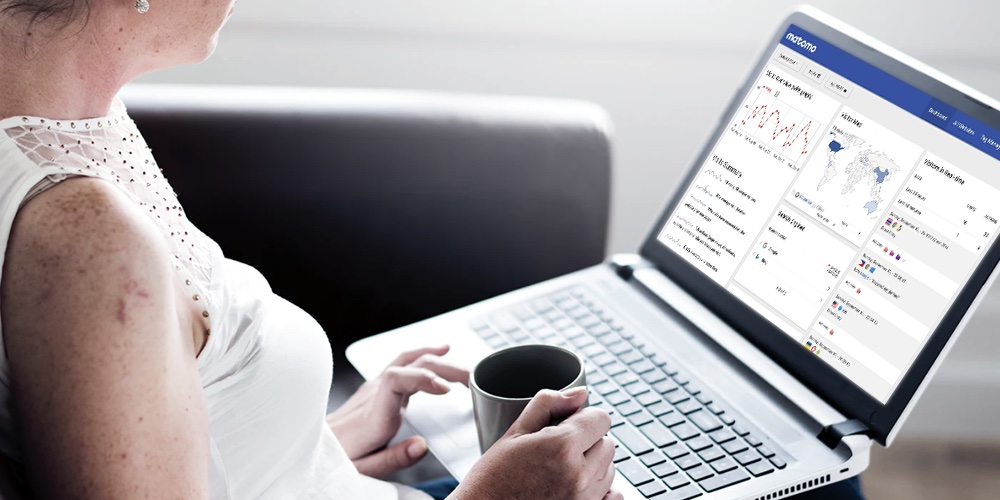 Traffic is the lifeblood of a successful website. Without traffic, you have a good-for-nothing website, no matter how good your offer or product is. And it’s not just any traffic, but the right kind of traffic. In other words, you need targeted traffic to grow your website hence business. But to drive targeted traffic, you need […]
Traffic is the lifeblood of a successful website. Without traffic, you have a good-for-nothing website, no matter how good your offer or product is. And it’s not just any traffic, but the right kind of traffic. In other words, you need targeted traffic to grow your website hence business. But to drive targeted traffic, you need […]

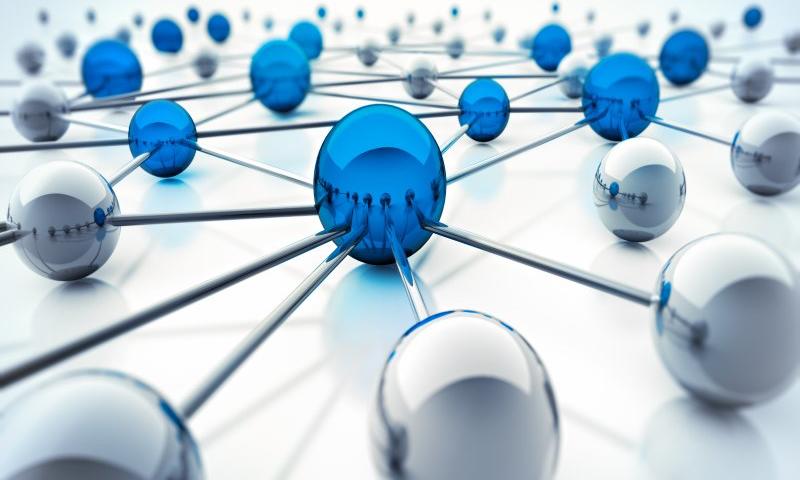
 Launching a new WordPress website is exciting and fulfilling and if we’re honest, more than a bit stressful. Even with an easy to follow website pre-launch checklist. But the work is not yet over. Even if you have a top-notch quality control process, there are a few issues that are difficult to detect before launching […]
Launching a new WordPress website is exciting and fulfilling and if we’re honest, more than a bit stressful. Even with an easy to follow website pre-launch checklist. But the work is not yet over. Even if you have a top-notch quality control process, there are a few issues that are difficult to detect before launching […]