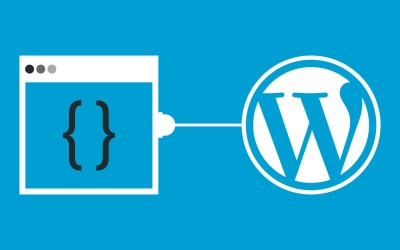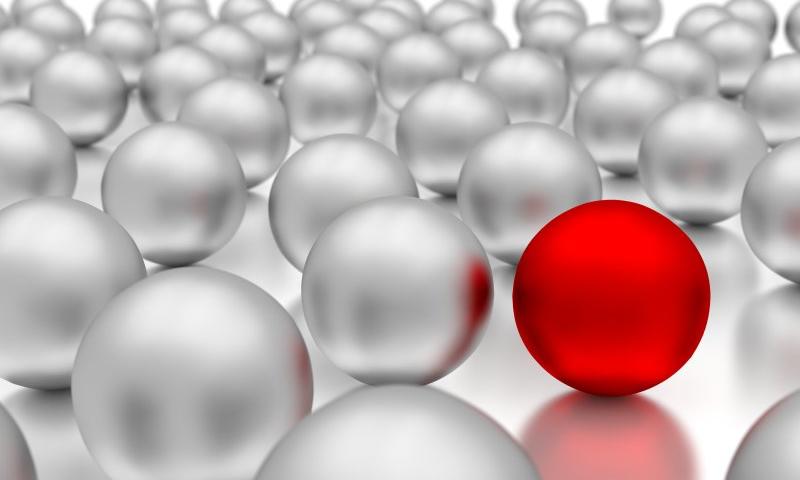Anyone of you can check my website and let me know that how i've done its designing and its seo is good or not? Should i carry on with some links at the backend strategy or you guys can suggest me some tools.
allow to edit adress book
Write a C# console program that allows the user to edit an address book by displaying the following menu to the user:
1- Add New Address
2- Delete Address
3- Modify Address
4- View Address
5- Quit
when the user enters 1 the program just displays "You wish to add an address." And it does similarly for choices 2, 3, and 4. When the user enters 5 the program ends. The program should repeatedly ask the user for a choice until the user enters 5. If the user, by mistake, enters anything other than an integer number between 1 and 5 inclusive, the program alerts the user by an error message then gives him the chance to continue by redisplaying the menu.
WordPress Error Establishing a Database Connection
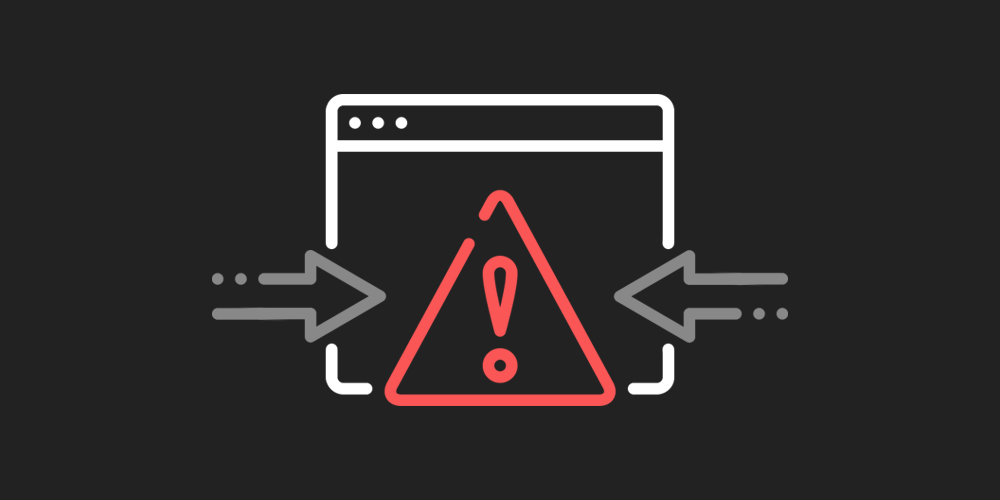 WordPress is a powerful content management system (CMS) by all means, but it comes with its fair share of debilitating errors. Just like any other human-made system, it’s prone to errors that can result from many different things. Perhaps you installed a faulty theme or plugin and messed up your install. Maybe a natural disaster […]
WordPress is a powerful content management system (CMS) by all means, but it comes with its fair share of debilitating errors. Just like any other human-made system, it’s prone to errors that can result from many different things. Perhaps you installed a faulty theme or plugin and messed up your install. Maybe a natural disaster […]
The post WordPress Error Establishing a Database Connection appeared first on WPExplorer.
How to Fix an “Establishing a Database Connection” Error in WordPress
Are you seeing the 'Error establishing a database connection' notice on your WordPress website? It is a fatal error that makes your WordPress website inaccessible to the users.
This error occurs when WordPress is unable to connect to the database. A number of things can affect your WordPress database connection which makes it a bit difficult for beginners to troubleshoot.
How to Get a SSL Certificate
Security needs to be a top priority for every website. From small personal blogs to global ecommerce sites, added security builds trust with visitors and boosts search rankings.
If you’re looking for a quick and easy way to secure your website, start with an SSL certificate.
What is an SSL certificate? SSL stands for “secure sockets layer.” It’s an internet protocol that secures the data transfer between a website and the visitor’s web browser. SSLs are typically used to protect login credentials, credit card data, and other sensitive information.
Generally speaking, SSL certificates can cost anywhere from $50 to $200 per year. But there’s no reason to pay those prices.
As someone who has owned and managed dozens of sites throughout my career, I’ll show you how to get an SSL for free.
What to Expect When Getting a Free SSL Certificate
The best way to get a free SSL certificate is by signing up for a web hosting plan from Bluehost. All of their hosting packages come with a free SSL, and the entire process can be completed in just three simple steps:
- Visit Bluehost.com
- Sign up and choose a hosting plan
- Activate the SSL
The Good
For the most part, getting an SSL certificate is easy. Many web hosting providers include a free SSL certificate with hosting plans. You need to get web hosting regardless, so it makes sense to get a hosting plan and SSL all from the same provider.
In many cases, you won’t even need to select the SSL certificate as an add-on. The certificate will automatically be bundled within the hosting plan.
You can get an SSL certificate for free with entry-level web hosting. Most new websites choose shared web hosting. These plans are cheap and have enough resources to accommodate brand new sites. Even with these low-cost hosting packages, you can still get an SSL certificate for free.
There is no shortage of reputable web hosting providers on the market today. So, you won’t have to dig too hard to find one that will provide you with a free SSL. I’ll show you my favorite option shortly (Bluehost).
The Bad
Getting an SSL certificate for free involves a few extra steps. It’s not a one-click process.
New website owners need to buy a domain and find a web hosting provider before they can consider getting an SSL certificate. Choosing a CMS (content management system) or site builder is something else that you’ll have to ponder. Some of these extra steps will cost money. And web hosting isn’t free, so you’ll still have to pay something.
But just because you have an SSL certificate doesn’t necessarily mean that it’s activated. So, there might be an additional step or two for enabling your SSL. Once installed, it could still take a few hours to activate.
Starting a website without an SSL certificate is a bad idea. Besides exposing your visitors to potential threats and hackers, some web browsers go out of the way to inform people that the site isn’t secure.

If people see this next to your URL, it makes them nervous and causes them to leave your site.
Personally, I always try to avoid unsecured websites. I’m not alone in this thought process. In fact, 50.8% of people immediately leave a website when they see a “not secure” notice. An additional 23.8% of visitors say they won’t share any personal details on these sites.
Step 1 – Visit Bluehost.com
Bluehost is arguably the most reputable and reliable web hosting provider on the market today. It’s an easy and affordable way for new websites to get a hosting plan and SSL certificate.
I like Bluehost because it’s essentially an all-in-one solution for new website needs. All hosting packages come with a free SSL certificate and a free domain.

They have hosting solutions for everyone. Whether you’re looking for a cheap entry-level plan, managed solution, WordPress hosting, or web hosting for an ecommerce site, Bluehost has you covered.
Before we dive into the free SSL, take a minute to assess your hosting needs. This will make the process much smoother as you continue through the tutorial. Here’s a brief overview of Bluehost’s hosting solutions, which will help you determine the best option for your website.
Shared Hosting
For new websites, shared hosting will be the best option. These plans are cheap but still accommodate the needs of low-traffic sites.
You’ll be sharing server resources with other websites, which can potentially cause slower loading times and performance issues. But that’s fine for most new sites, especially for smaller sites and personal blogs.
If you’re not expecting a ton of website visitors for the foreseeable future, there’s really no reason to break the bank and choose anything more advanced than a shared hosting plan.
In addition to a free SSL certificate, all of Bluehost’s shared plans also come with a free CDN and free domain for one year.
VPS Hosting
Bluehost’s VPS (virtual private server) plans are designed for sites that want better performance. This is a step above shared hosting and comes at a higher price point as well.
VPS hosting provides guaranteed resources to your site. While you’ll technically still be sharing a server with other websites, you’ll have dedicated resources on your “virtual” server.
For sites expecting higher volumes of traffic out of the gate, VPS hosting is a viable option. Advanced users will benefit from features like optional root access as well.
Dedicated Hosting
Dedicated hosting is the top of the line in web hosting. You can rent an entire server just for your website and won’t have to share it with anyone else.
These packages come with premium performance, but for a premium price.
The vast majority of you won’t need a dedicated hosting plan, so I won’t spend too much time explaining how this works. But generally speaking, these are reserved for high-traffic sites or for people who want complete control over their hosting environment.
WordPress Hosting
Bluehost has hosting plans that come with an automatic WordPress installation. This is one of only three web hosting providers explicitly recommended by WordPress, so these plans are extremely popular.
They also offer fully managed WordPress hosting, a viable option for growing websites with higher traffic volumes. Even the entry-level managed hosting plan can accommodate up to 50,000 visitors per month.
Additionally, Bluehost has ecommerce plans optimized for WooCommerce. So, if you’re planning to run an online store via WordPress with the WooCommerce plugin, these plans will be perfect for you.
Step 2 – Sign Up and Choose a Hosting Plan
Now that you understand the different hosting options offered by Bluehost, it’s time to select a plan that’s right for you. For the purposes of this tutorial, I’ll go with a shared hosting plan since most of you will likely fall into that same boat.
Here’s a quick overview of the shared packages:

All of these plans come with a free SSL certificate. Once you’ve decided on a package, just click “Select” to continue.
Set Up Your Domain
After selecting a plan, you’ll automatically be prompted to set up your domain. There are two options to choose from, depending on your unique situation: creating a new domain or using a domain you already own.

This is pretty self-explanatory. If you’ve already purchased a domain elsewhere, just enter it here. For those of you who don’t have a domain name yet, you can search for an available domain and get one directly from Bluehost.
Another reason why Bluehost is so appealing for new websites is that you’ll get a domain free for the first year when you create it with Bluehost.
If you’re not ready to do this quite yet, you can skip it and set up your domain later. Even if you skip this step, you’ll still be entitled to a free domain credit if you get one with Bluehost.
Since this tutorial focuses on getting an SSL certificate, I’ll select the option at the bottom of the screen and create my domain later.
Create Your Account
Bluehost will prompt you to sign up and create an account. You’ll just need to provide some basic details about yourself or your business to continue.
Those details include:
- First and last name
- Business name (optional)
- Address
- Phone number
- Email address
This is about as straightforward as it gets and shouldn’t take more than a minute or so to fill out.
Choose Your Plan Terms
To get the best possible rate, sign up for a 36-month plan, and pay upfront. Bluehost also offers 24-month plans and 12-month hosting plans.
I’m all about value, so I recommend choosing the most extended contract to get the best terms. But the plans are cheap no matter what term length you decide on. Don’t overthink it.

As you can see, a free Let’s Encrypt SSL is automatically added to your package. You don’t need to check any boxes or select an add-on to get this feature.
Bluehost will hit you with a couple of other upsells as you finalize the package. Examples include SEO tools and SiteLock Security. You can probably skip the SEO tools, but lots of people like SiteLock for added security. This covers things like malware detection, weekly scan reports, automatic malware removal, file-level scanning, and Google blacklist monitoring. You’ll want these features eventually, so it makes sense to get it now.
Provide Payment Details
Paying for your Bluehost plan is the final step to creating an account. Just enter your credit card details or pay via PayPal.

A 30-day money-back guarantee backs Bluehost plans. So, if you decide to cancel within 30 days, you’ll be eligible for a full refund. This guarantee doesn’t extend to add-on products like purchased domain names.
Your plan will automatically renew at the regular rate when the term expires. That’s another reason why I recommend locking in a longer contract. You won’t be able to access these low introductory rates after the first term.
Step 3 – Activate the SSL
Once you’re signed up, you need to make sure the SSL is active. In most cases, the SSL will be automatically assigned to your website and install itself on the domains in your account. However, some Bluehost customers need to enable the SSL certificate manually.
Whether you got your domain from Bluehost or a third-party provider, always verify that the SSL has been activated.
This is easily managed from your Bluehost control panel.
Click the “My Sites” Menu From Your Bluehost Dashboard
Once you’ve logged in to Bluehost, make your way over to the “My Sites” page of the dashboard. For those of you who have multiple sites hosted in the same account, you’ll see all options listed here.
Find the site you want to activate the SSL for and click the “Manage Site” button.

Enable Free SSL Certificate From the “Security” Tab
From here, you need to make your way to the “Security” menu. This can be found towards the top of the screen.
Next, locate the “Security Certificate” portion of this page. You’ll see “Free SSL Certificate” listed in this area.

If the certificate is turned on (as shown above), there’s nothing you need to do. The SSL has already been installed. If not, simply toggle the free SSL certificate to the “on” position to activate it.
Once turned on, the SSL certificate can take a few hours to install itself completely and activate. Don’t be alarmed if your site is still showing as “not secure” immediately after turning the SSL on.
Keep a close eye on your email for the next few hours as well. In some instances, Bluehost will require you to complete an action to continue. Clear instructions will be sent to you via email if necessary.
If for some reason you ever want to de-activate the SSL, follow the same steps, and just switch the slider to the “Off” position.
6 Important Marketing Channels for Your Online Business
One of the hardest parts of running an online business is getting new customers to your website. There are so ...
Read more6 Important Marketing Channels for Your Online Business
The post 6 Important Marketing Channels for Your Online Business appeared first on WPArena.
Email Design Trends for 2021
This post is originally published on Designmodo: Email Design Trends for 2021

Even though the world looked different in 2020, subscribers’ tastes and preferences continued to shape and change elements of successful email design. Email design trends for 2021 suggest that people will be delighted to see newsletters with long text to …
For more information please contact Designmodo
WordPress 5.6 Is Here, State of the Word, “Learn WordPress” Launches 🗞️ January 2021 WordPress News w/ CodeinWP
How to Highlight Text in WordPress (Beginner’s Guide)
Are you looking for a way to highlight text in a WordPress post or page?
Highlighting text can help point the user’s attention to a specific part of your content. This can be great to show off a call to action, a special offer, or to simply add emphasis on specific sentences.
In this article, we will show you how to easily highlight text in WordPress.

Why and When to Highlight Text in WordPress
Text highlighting is an easy way to emphasize important information in your content. It helps you direct the user’s attention to details that you don’t want them to miss.
For instance, highlighting a discount offer on your WordPress website in a different color will draw the reader’s attention to it, helping you generate more sales.
Here’s a sample of what text highlighting might look like in a blog post:

Highlighting text in a different color can also help users with visual impairments or reading difficulties to navigate and understand the content more easily. It can even enhance the appearance of your content and make it more visually appealing.
However, highlighting too much text on your page can be distracting and reduce its effectiveness. That’s why we recommend only highlighting very important text like calls to action, warnings, and other details that readers should pay attention to.
That being said, let’s take a look at how to easily highlight text in WordPress. You can use the quick links below to jump to the method you wish to use:
Method 1: Highlight Text in WordPress Using the Block Editor
This method is for you if you want to easily highlight text in WordPress using the block editor.
First, you will need to open up an existing or new post in the block editor from the WordPress admin sidebar.
Once you are there, simply select the text that you want to highlight and then click the ‘More’ icon in the block toolbar at the top.
This will open up a dropdown menu where you must the ‘Highlight’ option from the list.

A color picker tool will now open up on your screen. From here, you will first need to switch to the ‘Background’ tab.
After that, you can choose a default highlight color from the given options.
You can also select a custom color to highlight text by clicking on the ‘Custom’ option to launch an ‘Eyedropper’ tool.

Finally, don’t forget to click the ‘Publish’ or ‘Update’ button to save your changes.
You can now visit your website to check out the highlighted text in action.

Method 2: Highlight Text in WordPress Using WPCode (Recommended)
If you want to consistently use a specific color to highlight text all over your WordPress website, then this method is for you.
You can easily highlight text in WordPress by adding CSS code to your theme files. However, the smallest error when entering the code could break your website, making it inaccessible.
That’s why we recommend using WPCode, which is the best WordPress code snippet plugin on the market. It is the easiest and safest way to add code to your website without directly editing your theme files.
Create a Code Snippet With WPCode
First, you need to install and activate the free WPCode plugin. For more instructions, please see our beginners’ guide on how to install a WordPress plugin.
Upon activation, head over to the Code Snippets » + Add Snippet page from the WordPress admin sidebar.
Next, just click the ‘Use Snippet’ button under the ‘Add Your Custom Code (New Snippet)’ option.

This will take you to the ‘Create Custom Snippet’ page, where you can start by typing a name for your code snippet.
After that, you need to select the ‘CSS Snippet’ option from the ‘Code Type’ dropdown menu.
Note: The ‘CSS Snippet’ option is only available in the premium version of WPCode. If you are using the free version, then you will have to select the ‘Universal Snippet’ option instead.

Next, click inside the ‘Code Preview box’.
Then, you have to copy and paste the following code:
mark {
background-color: #ffd4a1;
}
Once you have done that, add the hex code for your preferred highlight color next to the background-color line in the code.
In our example, we are using #ffd4a1, which is a light brown color.

After that, scroll down to the ‘Insertion’ section.
From here, select the ‘Auto Insert’ method to automatically execute the code upon activation.

Next, head to the top of the page and toggle the ‘Inactive’ switch to ‘Active’.
Finally, click the ‘Save Snippet’ button to store your changes.

Highlight Text in the Block Editor
Now that the CSS snippet has been activated, we will have to add some HTML code in the block editor to highlight the text in WordPress.
First, open up an existing or new post in the WordPress block editor.
From here, click on the ‘Options’ icon in the block toolbar at the top. This will open up a new dropdown menu where you must select the ‘Edit as HTML’ option.

You will now see the block content in HTML format.
Here, simply wrap the text that you want to highlight inside the <mark> </mark> tags like this:
<mark>highlighted-text</mark>
This will highlight the text in the hex color that you choose in your WPCode snippet.
After that, click the ‘Edit Visually’ option in the block toolbar. to switch back to the visual editor.

Once you are done, go ahead and click the ‘Update’ or ‘Publish’ button to save your changes.
Now, you can visit your website to check out the highlighted text in action.

We hope this guide helped you learn how to highlight text in WordPress. You may also want to see our guide on how to customize colors in WordPress to make your website more aesthetically pleasing and our comparison of the best email marketing services to grow your traffic.
If you liked this article, then please subscribe to our YouTube Channel for WordPress video tutorials. You can also find us on Twitter and Facebook.
The post How to Highlight Text in WordPress (Beginner’s Guide) first appeared on WPBeginner.
SEO Audit – Link Issues
Internal links are wrecked One of the ways to rank websites pages in search engines is by swarming their links. If there are deceased links or broken links on your website, it can stop search engine bots from crawling your site and, thus, indexing it. It is good that your website has 0 dead links.
External links are lost anchor text (title) & no follow attribute Counting titles for the links helps search engines and users to better know about the page youre linking to. We must place titles on all the links so that users can simply understand that it is a link and we are connecting to that page.
Internal links are lost anchor text (title) Including title for the links assistances search engines and users to better know about the page youre linking to. We must place titles on all the links so that users can simply understand that it is a link and we are linking to that web page.
Centering in CSS
Adam Argyle has a post over on web.dev digging into this. He starts with the assumption that you need to do vertical centering and horizontal centering. It’s that vertical centering that has traditionally been a bit trickier for folks, particularly when the height of the content is unknown.
We have a complete guide to centering that covers a wide variety of situations like a decision tree.
Adam details five(!) methods for handling it, even getting into centering unknown vertical and horizontal dimensions, plus a handful of other restraints like language direction and multiple elements. I guess all the silly jokes about the difficulty of centering things in CSS need to be updated. Maybe they should poke fun about how many great ways there are to center things in CSS.
Adam does a great job listing out the pros and cons of all the techniques, and demonstrating them clearly. There is also a video. He picks “the gentle flex” as the winning approach:
.gentle-flex {
display: flex;
flex-direction: column;
align-items: center;
justify-content: center;
gap: 1ch;
}You can always find it in my stylesheets because it’s useful for both macro and micro layouts. It’s an all-around reliable solution with results that match my expectations. Also, because I’m an intrinsic sizing junkie, I tend to graduate into this solution. True, it’s a lot to type out, but the benefits it provides outweighs the extra code.
Remember that when you’re “centering in CSS” it’s not always within these extreme situations. Let’s look at another situation, just for fun. Say you need to horizontally center some inline-*¹ elements… text-align: center; gets you there as a one-liner:
But what if you need to center the parent of those items? You’d think you could do a classic margin: 0 auto; thing, and you can, but it’s likely the parent is block-level and thus either full-width or has a fixed width. Say instead you want it to be as wide as the content it contains. You could make the parent inline-*, but then you need another parent in which to set the text-align on to get it centered.
Stefan Judis talked about this recently. The trick is to leave the element block-level, but use width: fit-content;
The ol’ gentle flex could have probably gotten involved here too, but we’d need an additional parent again. Always something to think about.
- What I mean by
inline-*is:inline,inline-block,inline-flex,inline-grid, orinline-table. Did I miss any?
Direct Link to Article — Permalink
The post Centering in CSS appeared first on CSS-Tricks.
You can support CSS-Tricks by being an MVP Supporter.
A font-display setting for slow connections
Me, I really dislike FOUT. I like that it’s an option, because not displaying text quickly on the web is no good. I know font-display: swap; is popular because it’s good for performance, but that FOUT stuff pains me. Matt Hobbs:
If there’s one thing I’d like readers to take away from this post it’s that
font-display: swapis a very good option for users with a fast internet connection. But its infinite swap period could be frustrating for users on very slow and unstable connections. If you have users viewing your site under these conditions (I’m pretty certain you will at some point in time), then it may be worth consideringfont-display: fallbackor evenfont-display: optional.
Seeeee, I told ya. I like how font-display: optional; totally stops FOUT. The font is either applied super fast, or isn’t used at all (but still downloaded async). Chances are, on the next page load, the font is loaded and cached and will be used.
Note this is about slow connections, not necessarily connections where the user would prefer as little data usage as possible. If that’s the case, check out some of the recent posts we linked up in Responsible, Conditional Loading.
And boy howdy, the Web Performance Calendar this year was just loaded in great articles.
Direct Link to Article — Permalink
The post A font-display setting for slow connections appeared first on CSS-Tricks.
You can support CSS-Tricks by being an MVP Supporter.
Feeling Stuck? Here are Some Photography Tips to Broaden Your Creativity
What Are SOAP Web Services? [Video]
In the video below, we take a closer look at SOAP Web Services. Let's get started!
Read This Before Embedding Your YouTube Videos into WordPress
Right now, the two most popular search engines are Google and YouTube, which is no surprise. They work perfectly hand ...
Read moreRead This Before Embedding Your YouTube Videos into WordPress
The post Read This Before Embedding Your YouTube Videos into WordPress appeared first on WPArena.
How to Set Up a Professional Email Address (In Gmail, G Suite / Google Workspace, Office 365)
Smashing Podcast Episode 32: Review Of The Year 2020
In this episode, we’re taking a look back at 2020. Who did we speak to in our episodes this year, and what did we learn? Let’s listen back to some clips to find out.
Show Notes
You can find all of our past episodes, including a full transcript of every interview at podcast.smashingmagazine.com.
See you in 2021, everyone! 😁
Twitter Updates V2 API to Help Follow the Public Conversation
Twitter recently informed its developer community of updates to its API v2, including new resources intended to support conversation reply settings, a new feature that allows users to specify who can reply to their Tweets.