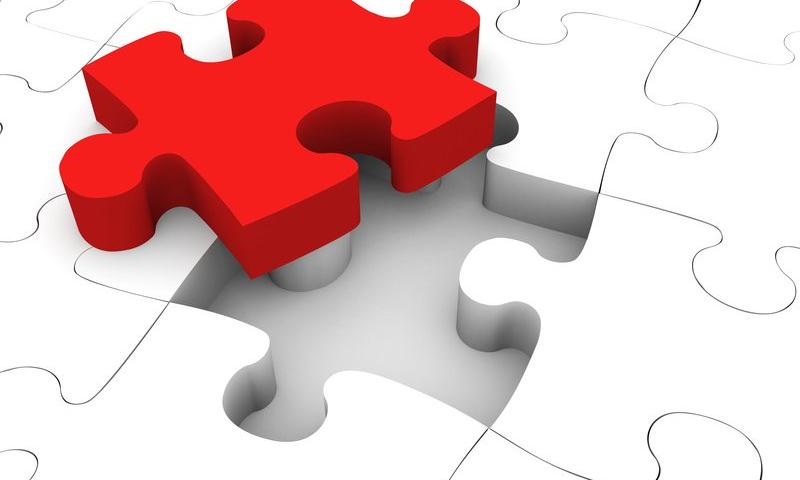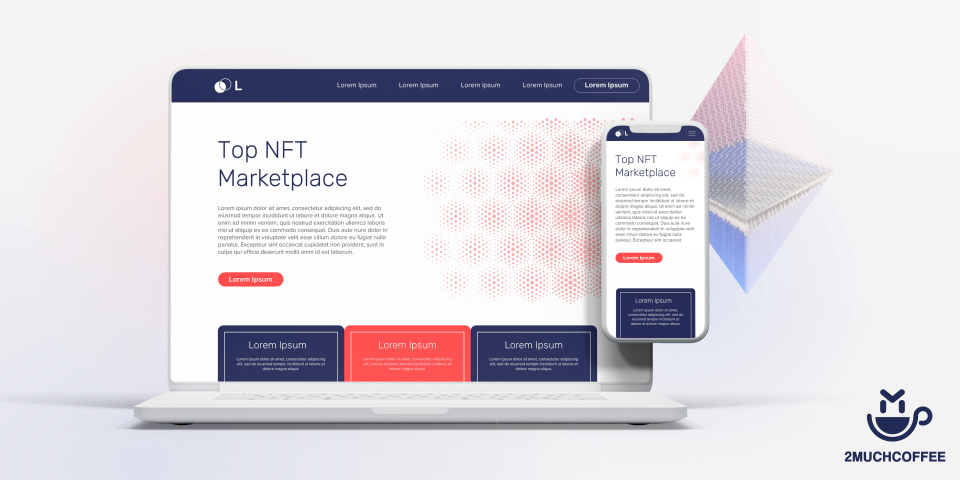
What are the best NFT marketplaces?
Where can I sell my NFT?
Where can I buy NFT?
Since the NTF has swept the world, 2muchcoffee will introduce you to the best NTF marketplaces where you can buy and sell digital assets in the simplest way.
NFT has evolved into a very popular way of owning digital assets. Now, we see completely new portals created exclusively for the purchase and sale of digital assets. If you are new to NFT, we would encourage you to check out our FAQ NFT to reveal some answers about non-fungible tokens.
So, let us walk you through the best NFT marketplaces for buying or selling digital assets.
OpenSea
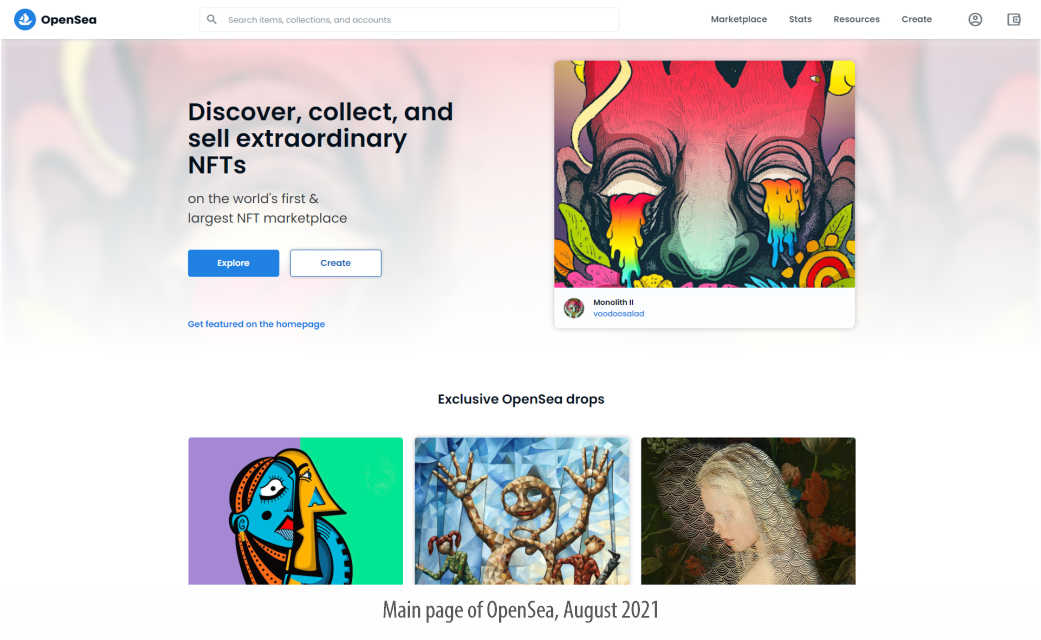
Launched – 2018
OpenSea is an online platform where digital assets are created, bought, and sold. NFTs are categorized into hundreds of subgroups according to their features and representations. Many celebrities including Mark Cuban and Chamath Palihapitiya have expressed their interest in the platform and trading their NFTs. Gaining such high-profile customers, it has established itself as one of the best NFT marketplaces.
OpenSea is a decentralized platform for digital goods, including collectibles, in-game items, digital art, and other digital assets that are backed by a blockchain like Ethereum. Not only that, OpenSea is also a digital asset aggregator and hosts digital assets available in other markets. It is one of the largest NFT marketplaces with an average 24-hour trading volume of approximately USD 200 million.
OpenSea NFT Marketplace was founded in New York in 2017 by Devin Finzer and Alex Atallah and has been a pioneer in NFT since then. The organization recently invested $ 23 million to take its vision to the next level.
Trading on OpenSea happens through a smart contract, which means that no central authority ever stores your items. Instead, users store items in their favorite wallet - whether it's a mobile wallet like Coinbase Wallet or a Chrome browser extension like MetaMask. This provides transparency, security, and better recognition of the author's work through trade immutability.
OpenSea is known as a decentralized application (dApp), an interface for connecting users to the blockchain. Benefits of using OpenSea include the ability for an NFT creator, such as a digital artist, to receive royalties in proportion to the value of the token.
OpenSea uses the Ethereum ERC721 and ERC1155 blockchain standard to ensure that NFT users and creators actually own the items they trade. Now the company has begun work on supporting the Flow and Polygon blockchains.
OpenSea charges the seller a 2.5% transaction fee in addition to the gas fees charged for minting the token. Please note that the buyer of the OpenSea token is not charged a transaction fee.
In addition, due to the increase in gas fees of the Ethereum blockchain, OpenSea has announced a plan to integrate an Ethereum scaling solution. The marketplace recently announced that it will add support for trading through the Immutable X decentralized protocol. According to OpenSea, the technology will provide instant trade confirmation, increased scalability and zero gas charges.
Rarible
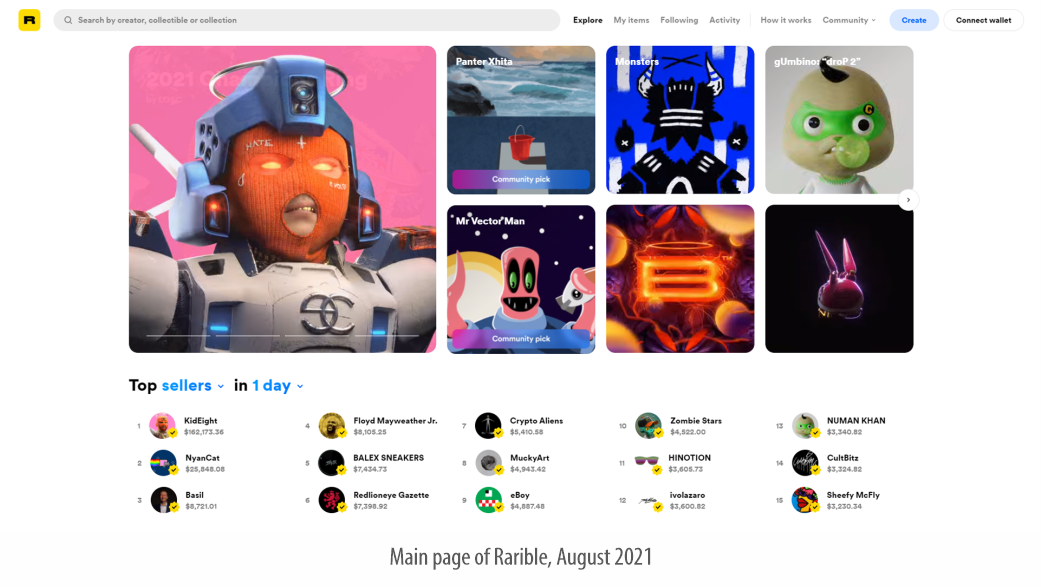
Launched – 2020
Rarible is the first community-owned NFT marketplace where you can create (“mint”), buy and sell digital collectibles. The project is based in Moscow, founded by Alex Salnikov and Alexey Falin in early 2020.
Any user can access the marketplace to create and showcase their artwork. Users can also collect artwork on display by purchasing them with Ethereum tokens. It is a non-custodial marketplace, and therefore, you fully own your tokens. The platform also offers the user intellectual property (IP) rights through Proof of Provenance.
At the time of this list of the best NFT trading platforms, the average trading volume in 24 hours is approximately USD 1.5 million. The commission charged by Rarible is 2.5% on the buyer and seller in addition to the gas commission charged to the seller for minting the token.
The ultimate goal of Rarible is to transform the platform into a DAO (Decentralized Autonomous Organization) where all decisions will be made by the platform users. For this, the RARI token will play an important role.
RARI is the first management token in the NFT space. As Rarible grows in size and market presence, it becomes a fully decentralized autonomous organization. Thus, the RARI token acts as a governance token for the Rarible platform and allows RARI holders to vote on any platform updates and participate in curation and moderation.
The rights that holders of RARI tokens will enjoy on the platform are as follows:
System Upgrade Voting
Moderating creators on the platform
Curatorship of the works of art presented
The total supply of RARI tokens is 25 million and the turnover is 24.98 million. Thus, from a supply point of view, there is no possibility of further reducing the value of the token. The coin has a market cap of $ 753 million and a 24-hour trading volume of $ 11 million.
SuperRare
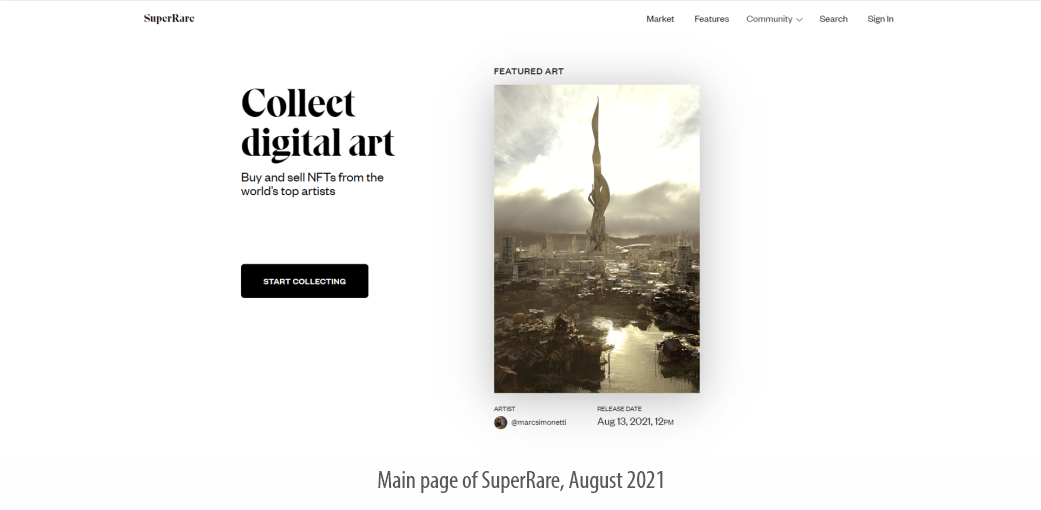
Launched – 2017
SuperRare is a digital art gallery featuring unique one-off digital artwork. Each piece of art is authentically created by an artist on the web and is tokenized as a crypto-collectible digital item that you can own and trade.
Collecting SuperRare is inherently social. Since digital collectibles have a transparent ownership history, they are ideal for the social environment. The social level can facilitate the assessment of value and other context related to products in the market.
The platform is built on the Ethereum blockchain and the standard ERC 721 token is offered against all digital technologies. Since the art is completely unique, the fees charged by SuperRare are higher. A 3% transaction fee is charged to buyers. However, the transaction fees for sellers are a whopping 15% (including gallery exhibition fees). Obviously, all of these fees are added to the gas fee for minting a token on the platform. In addition, on a secondary sale (each secondary transaction) of digital art, SuperRare pays 10% of the transaction value as royalties to the original creator of the NFT. The average 24-hour volume on the platform is $ 0.5 million.
The platform is in its early stages and has not yet been fully deployed. Consequently, he currently receives art from several carefully selected artists. Interested artists can apply through the site. SuperRare recently raised $ 9 million from investors to further develop the platform and relaunch it next year.
Foundation
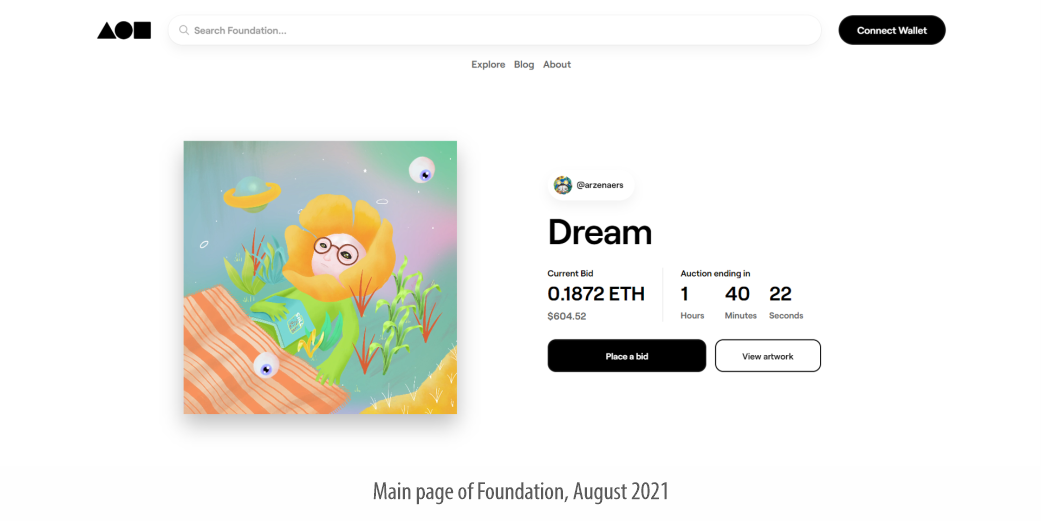
Launched – 2020
Foundation is another NFT platform that allows artists and collectors to sell, buy, auction, bid, and bid on digital art featured on an Ethereum-based non-fungible token. Foundation is also a non-custodial smart contract platform that doesn't have access to your private keys.
In addition to gas fees, the Foundation charges the seller a 15% transaction fee. The platform does not allow transactions with fiat money, so a crypto wallet must be connected before the transaction.
The platform has seen a huge increase in sales and trade volumes lately. Average 24-hour trading volume is $ 0.3 million.
Nifty Gateway
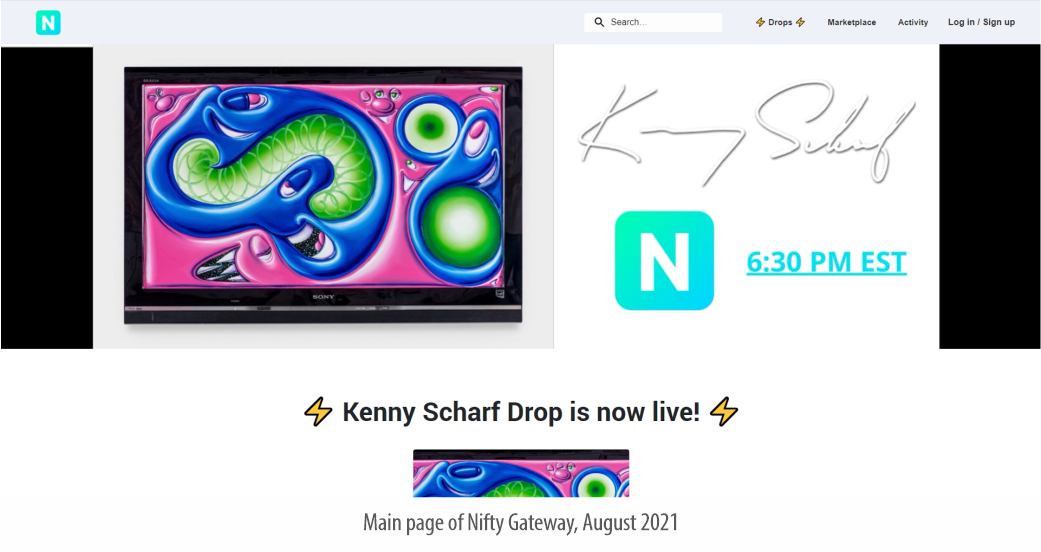
Launched – 2018
NiftGateway offers users to invest in crypto assets, famously called ‘nifties’. Nifty Gateway is a blockchain-based platform for accessing some of today's most sought-after art and collectibles, from artists like Jay Adams, Kenny Scharf, Jon Burgerman and Trevor Jones to popular crypto game collectibles like CryptoKitties. Each collection opens at a specific time (drop) and is only available for a limited time.
Nifty Gateway was founded by the Cock Foster brothers (Duncan Cock Foster and Griffin Cock Foster) in 2018. The company was later acquired by Gemini LLC, a cryptocurrency exchange website owned and founded by the Winklevoss brothers (Tyler Winklevoss and Cameron Winklevoss).
Nifty Gateway describes their vision is to team up with leading artists and brands to create limited edition high quality Nifties collections that are only available on the Nifty Gateway platform and nowhere else.
The trading floor is centralized. However, a nice feature of the platform is that users can buy NFT using fiat money, and merchants can withdraw their earnings to their credit or debit cards. However, PayPal is not yet available on the platform. Currently, withdrawal to bank accounts is available only to US banks. Other users will need to withdraw to their Gemini account.
Nifty Gateway's commission is 5% plus 30 cents in addition to gas charges. In addition, there is a 10% surcharge on resale, which is paid to the original creator as royalties.
Mintable
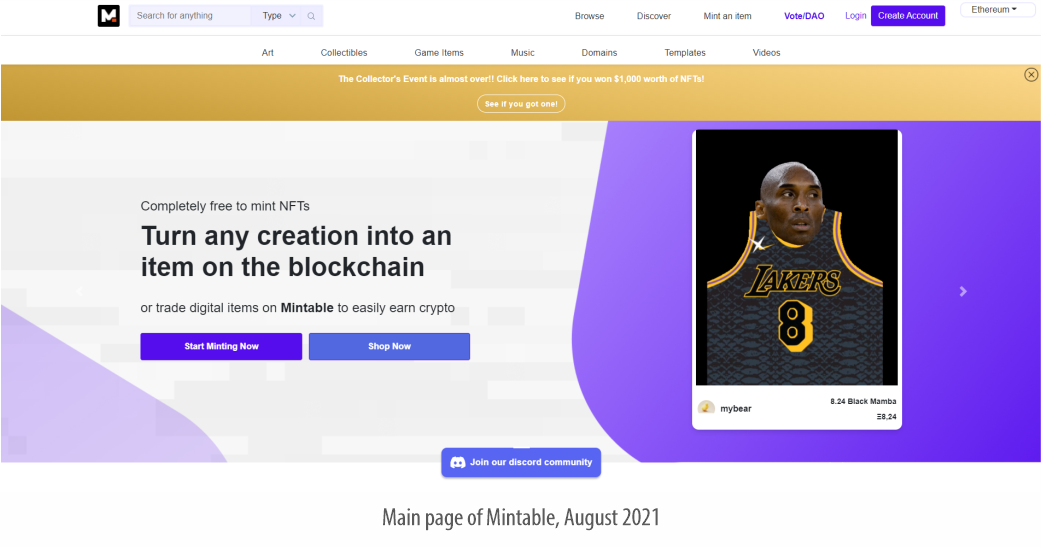
Launched – 2018
Mintable is a decentralized NFT marketplace founded by Zach Burks. The platform is backed by venture capitalist and cryptocurrency enthusiast Mark Cuban.
Mintable is one of the first platforms to allow minting without gas (although regular minting is also possible). Mintable has incorporated Immutable X's Tier 2 solutions that allow it to mint NFTs without any upfront gas charge. This way, the creator can stay on the Ethereum platform and save on the huge gas fees paid to the Ethereum miner. Immutable X addresses all three challenges of the NFT scaling trilemma: availability, scalability without sacrificing user control, and true decentralization. The same Layer 2 solutions will be included in OpenSea in the near future.
The transaction fee on mintable is:
2.5% on regular goods
5% on gas-free goods
10% on print series
Final Words
So, the above platforms summarize the best trading platforms currently available in the NFT space. Almost all popular digital assets available in the market can be found on these NFT platforms. There are currently over 50 NFT trading platforms available, some of which are asset-specific like Enjin and Decentraland, and some are generic like Opensea, which offers almost everything in the form of digital assets.
As a digital asset purchaser, you should always exercise caution as no platform can 100% guarantee the authenticity of an artist. You are encouraged to exercise due diligence before investing in any such asset.








 Internet users today are an impatient bunch. Seemingly small time delays are hugely significant, and have a big impact on user-experience. This is particularly true for eCommerce sites, with an estimated 40% abandonment rate accompanying just a three-second delay. Put another way: a sluggish website will kill your bottom line. People just don’t want to […]
Internet users today are an impatient bunch. Seemingly small time delays are hugely significant, and have a big impact on user-experience. This is particularly true for eCommerce sites, with an estimated 40% abandonment rate accompanying just a three-second delay. Put another way: a sluggish website will kill your bottom line. People just don’t want to […]






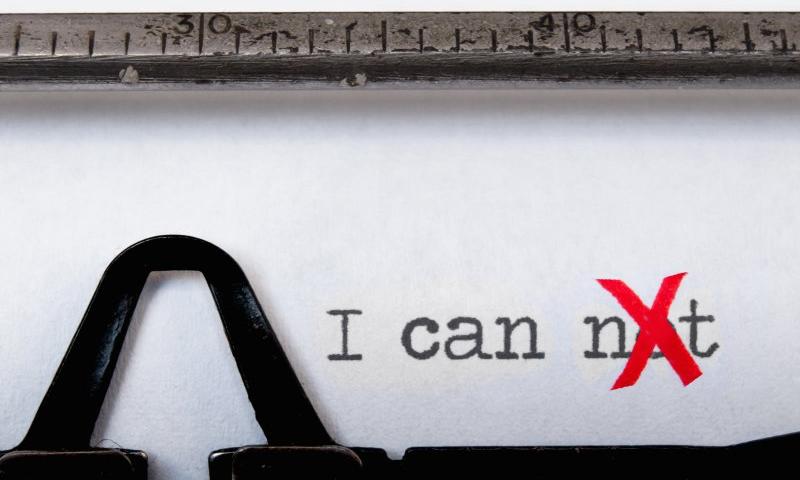
 The easiest way to start an online shop with WordPress is the dropshipping method. It is a very popular, easy, and fast way to create websites, upload products, and start earning money. Dropshipping allows you to start an online shop without owning a product physically that decreases the cost a lot. The only requirement for […]
The easiest way to start an online shop with WordPress is the dropshipping method. It is a very popular, easy, and fast way to create websites, upload products, and start earning money. Dropshipping allows you to start an online shop without owning a product physically that decreases the cost a lot. The only requirement for […]