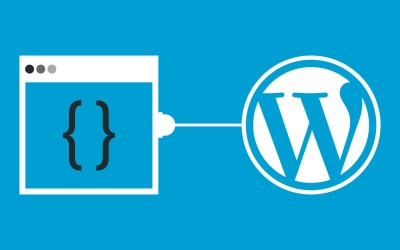Hello can someone help me how could i start the work on a project on sentiment analysis for my college project.
Forminator Pro now has Stripe Subscriptions for Recurring Payments, Pricing Plans, and Much More!
With Forminator Pro’s Stripe Subscriptions, recurring payments, pricing plans, and other improvements, your payment forms just got better! Learn how to implement these amazing features and hear about some other recent advancements in this article.
Forminator Pro, our popular form-creating plugin, just keeps improving with its new subscription payments options. It coordinates with Stripe, making managing and implementing recurring payments more effortless than ever.
This feature works for one-time payments and subscriptions. Plus, you can include free trials, customize subscription terms, add multiple payment structures, and more!
We’ll be going over:
- How to Add Stripe Subscriptions to Collect Recurring Payments
- Adding Multiple Pricing Plans
- Subscription Example
- Using Localization Number Formatting
- Other Features
You’ll see how Forminator Pro’s payment features can benefit your business today and other advanced options.
How to Add Stripe Subscriptions to Collect Recurring Payments
Subscriptions are perfect for gym memberships, donations, food boxes, book subscriptions — you name it. There are many reasons to include a subscription on your WordPress site, and now with Forminator, it’s a breeze!
Subscriptions can get set up by going to the Add-Ons section in Forminator’s dashboard. From here, it’s just a matter of clicking Install from the Forminator Stripe Subscription Add-On.

At this point, you click Activate.

If you don’t have your Stripe account connected, you will do so here. You’ll fill in the required information, including your Test Publishable Key, Test Secret Key, Live Publishable Key, and Live Secret Key.

If you need any help setting up your Stripe account, we have you covered in our documentation.
Adding Multiple Pricing Plans
Multiple pricing plans are perfect if you want someone to pay in a given timeframe (e.g. every month), add extra orders, buy additional subscriptions for gifts, including a free trial, and more.
It’s up to you how you want to set up plans for your subscriptions.
Get started by heading to Forminator’s dashboard, go to Forms, and create or edit a form that you already have.
I went ahead and set up a new form called Forminator Subscription.

For this example, let’s say that I want to take subscription payments with the options of Monthly, Quarterly, and Annually. I set up all the fields that I felt were necessary for this type of form.

You’ll notice the Membership Plans field. That was created with a Select field, where I entered the various membership options and labeled it Membership Plans.

Now we include the Stripe field and edit its settings.

In the Settings tab in the Stripe field, you go to the Payment Plan section and add different plans in the Plan Setup. We’ll go ahead and set up a Monthly option…

Now it’s time to choose a Payment Type. You can choose between One Time or Subscription. It’s then time to decide if you’d like a Fixed or Variable amount.
In this article, we’ll set up a monthly payment plan that costs $25. It’s just a matter of choosing Subscription and entering the Fixed monthly payment in the Amount box.

From here, you choose a Quantity. Pick a fixed amount or variable — whatever is best for your specific needs.

And now, we’re ready to choose a billing cycle. You can decide how often to bill by:
- Day(s)
- Week(s)
- Month(s)
- Year(s)

There’s also an option for a Trial Period. Just check the box!
Selecting this option will give the user a limited-time free trial for a specific plan. For the time being, let’s allow for a 7-day trial. So, I’ll enter a ‘7’ in the Trial Duration area.

Next, we’re going to head to the Conditions tab to connect it to our dropdown selection. This tab is in all of your subscription options. In this case, we’re on the Monthly subscription.

From here, you add the condition(s) selections from the dropdown.

Conditions can be adjusted and changed however you’d like. For more information on how to specify what conditions are and how they function, be sure to check out our documentation.
To sync everything with Stripe, under the Advanced tab in the Stripe Field, scroll down, and you can select the Billing Details, where you choose your appropriate fields from the dropdown (e.g. Name, Email, etc.).

Use the Meta Data area to include any other additional information that you’ll need from your users. This information will be sent to Stripe and appear in the MetaData section of every transaction.
For example, add a Phone Number.

Once you have all of the Meta Data you want to collect, you’re all set to publish your form!
Viewing Your Subscription Information in Stripe
What’s remarkable is how the information syncs with Stripe. This makes it easy to manage your subscriptions, see sales, get users’ information, and much more.
From Stripe’s dashboard, you check out who signed up under the Customers tab. You’ll be able to view the email, trial end date, invoice number, credit card info, and all additional information you need.

On top of that, you can see all of the subscriptions that you created in the Products area.

All of this can be viewed in test data and live mode, making for smooth operations as you start collecting payment for your subscriptions!
Subscription Example
To get an idea of the possibilities with recurring subscriptions and payments, here’s an example of a book box membership created with Forminator.

As you can see, there are a lot of options and variables to choose from. Users decide whether to get hardcover only and extra items (e.g. coffee, bookmark, etc.). When it comes to subscription options, you can choose between 3, 6, and 12 months.
The form also gives a running total of the price.
It goes without saying that setting up an appealing subscription option can be a game-changer when it comes to your sales.
If you’d like to test out this specific template for yourself, upload the code for it into Forminator’s dashboard and give it a try! Get the code here to check it out.
Using Localization Number Formatting
Another advanced feature that’s now included with Forminator Pro is the option to use localized number formatting.
This feature is available for the Number, Currency, and Calculations fields. In these fields, you can edit the number format under the Settings > Formatting.
You choose your decimal separator from the Separator dropdown. From here, you’ll have numerous options for decimals and commas, including not having them in specific spaces.

Pick what decimals you want to round to in the — you guessed it — Round To section. You choose between 0-4.

Finally, you can also pre-populate this field dynamically using the query parameter passed in your form URL. Just enter it in the Query Parameter area (e.g. query_parameter_key).

Localization number formatting gives you more control of how the value of your field is displayed.
Other Features
Forminator Pro released some other advanced features that you will find beneficial. They include:
-
- Stripe and PayPal Options In a Single Form
- Quizzes Accessibility for Videos and Images
Let’s check them out!
Stripe and PayPal Options In a Single Form
Instead of having just one or the other, you can now include both Stripe and PayPal. They can be included as payment options for your users on a single form.
Just add the Stripe and PayPal fields to any form as a payment option. You can also use the Select field to provide a dropdown of the options.
The dropdown makes it simple for a user to choose their preferred payment.
Quizzes Accessibility for Videos and Images
Want to spice up your quizzes? Add videos in quiz answers! This is useful for various purposes (e.g. a correct answer to a scene in a movie, what a particular song is, etc.) and can provide added engagement.
It’s done by adding a link to a video on YouTube or elsewhere. Then, it’s just a matter of including the link to the video in the Description area.

You can always arrange the quiz order from Forminator’s dashboard under Appearance > Layout > Quiz Item Ordering. This is beneficial for arranging if you need the video to appear first or want the description at the top of the question.

And just like that, you’ll have videos added to your quiz!
Forminator Pro’s Features Are Something To Subscribe To
With recurring payment options, more payment options, and the inclusion of videos for quizzes, your forms for your WordPress site will go beyond the norm!
Plus, there are new advanced features always in the works. Be sure to check out our Roadmap for a glimpse of what’s coming next.
Forminator Pro is worth subscribing to. Really though, you don’t need to “subscribe” — it comes with every WPMU DEV membership (which you can try free for 7-days).
How to Create a Short Link in WordPress (The Easy Way)
Do you want to create short links to your WordPress blog posts or pages?
Short links are useful for sharing in your emails, Facebook messages, and even text messages.
In this article, we will show you how to generate short links using a plugin, and how to add the ‘Get Shortlink’ button back to the classic WordPress editor.

Why Create a Short Link in WordPress?
Sharing your web content on social media can build user engagement and bring new users to your website. But pasting in long links or URLs isn’t always the best way.
That’s because some social media platforms will limit the number of characters you can use. A shorter URL gives you extra space for more useful content, which can lead to more engagement and traffic to your WordPress website.
That’s why URL shortener services like Bitly and TinyURL were originally created. They take a long link and make it shorter so that it doesn’t take up as much space.
For example, if you’re using SEO-friendly URL structures, then you might have long URLs that look something like this:
https://www.wpbeginner.com/beginners-guide/self-hosted-wordpress-org-vs-free-wordpress-com-infograph/
Our short link for that post saves a lot of space:
http://wpbeg.in/b6xh7G
Note: We’re using a custom domain, wpbeg.in, for our short links, which is a bit more technical to set up and would require you to purchase another domain. We have a separate tutorial on how to create your own customized short URL.
In the past, WordPress made it easy to get a short link to your blog post or page. There was a Get Shortlink button located right next to the permalink area of the classic editor.

However, if you recently started your blog, then you will not see this feature on your WordPress site because it was removed after WordPress version 4.4. WordPress still creates the links, but the button has been removed.
Still, there are a few ways you can get short links for your WordPress posts and pages.
We’ll cover the best link shortener plugin, plus a couple of ways you can restore the ‘Get Shortlink’ button in the classic editor. Simply click the links below to jump straight to each option:
- Method 1: Create Short Links Using the Pretty Links Plugin
- Method 2: Using the Bring Back the Shortlink Button Plugin for the Classic Editor
- Method 3: Creating a Short Link Button in the Classic Editor with Code
Method 1: Create Short Links Using the Pretty Links Plugin
We’ll start with a method that works for everyone. The Pretty Links plugin doesn’t rely on the classic editor and will create its own short link out of any URL.
It works with all links, including pages outside of your blog or website. So, besides letting you share your own content, it’s also the perfect tool for shortening affiliate links.
To get started, you’ll need to install and activate the Pretty Links plugin. For more details, see our step by step guide on how to install a WordPress plugin.
Note: There is a Pro version of Pretty Links with more powerful features like keyword auto-linking and link categories and tags, but for this tutorial we will be using the free version.
Once you activate the plugin, a Pretty Links section is added to your WordPress dashboard. To create your first short link, you need to go to the Pretty Links » Add Link page.
Next, you need to paste the original URL of the page you want to share into the Target URL text field. A short Pretty Link is automatically created, but you can customize it if you’d like to make it more readable.

Once you’ve created a few short links, you may not remember what they are all for. So it’s a good idea to type in the title of the web page and consider writing some notes of anything you need to remember.

Once you have filled in the Pretty Links form, click the Update button to activate the short link.

You will now see a list of all of your Pretty Links. To copy one to the clipboard, just click on the Copy icon at the right of the screen.
After that, you can paste it into any of your social media channels. Pretty Links will even keep track of how many clicks each link gets.

While pretty links have built-in analytics, you can further improve your analytics by connecting it with Google Analytics using the MonsterInsights plugins. For more details, see our step by step guide on how to properly set up Google Analytics in WordPress.
Method 2: Using the Bring Back the Shortlink Button Plugin for the Classic Editor
This is a simple method of adding back the Get Shortlink button to the classic editor.
First, you need to install and activate the Bring Back the Shortlink Button plugin. For more details, see our step by step guide on how to install a WordPress plugin.
Upon activation, this plugin will automatically add the Get Shortlink button to the classic editor. To check that it worked, just edit any of your posts.

When you click the Get Shortlink button, it will show you the WordPress Shortlink for your post or page. You can copy the link to the clipboard so you can share it with your audience in your emails and messages.

Method 3: Creating a Short Link Button in the Classic Editor with Code
This method is for more advanced users and uses code rather than a plugin. It adds the Shortlink button to the classic editor by adding a custom code snippet to your theme’s functions.php file.
We don’t recommend this method to inexperienced users because if you make a mistake, then it could break your website. Method 2 above is a simpler way to achieve the same result without needing to use code.
If this is your first time adding code to your WordPress files, then you should check out our guide on how to copy and paste code snippets in WordPress.
We’ll use the Code Snippets plugin mentioned in that guide, so you’ll need to install that first. For more details, see our step by step guide on how to install a WordPress plugin.
Upon activation, the plugin will add a new menu item labeled Snippets to your WordPress admin bar. Clicking on it will show you a list of all the custom code snippets you have saved on your site.
Go ahead and click on the Add New button to add your first custom code snippet in WordPress.

This will bring you to the ‘Add New Snippet’ page.
You need to start by entering a title for your custom code snippet. Let’s call it ‘Short Link Button’. After you enter a title, simply copy and paste the code snippet below into the code box.
add_filter( 'get_shortlink', function( $shortlink ) {return $shortlink;} );

When you come across this snippet in the future, you may not remember what it’s for. So it’s a good idea to type something helpful in the description as a reminder.

You can also assign tags to your code snippet. This will help you sort your code snippets by topic and functionality.
Finally, you need to click on the ‘Save Changes and Activate’ button. Once the snippet is activated, the Shortlink button will be added to the classic editor.

We hope this article helped you learn how to create a short link in WordPress. You might also like to learn how to get a free email domain, or see our comparison of the best domain name registrars.
If you liked this article, then please subscribe to our YouTube Channel for WordPress video tutorials. You can also find us on Twitter and Facebook.
The post How to Create a Short Link in WordPress (The Easy Way) appeared first on WPBeginner.
What data type to choose for storing the ip address in the database
Hi, I am currently working on a banlist and I am thinking about which data type to choose for storing the IP address in the database. Will the Binary data type be ideal?
This Week In Web Design – August 20, 2021
How Employee Work-Life Balance Contributes to a Positive Team Culture? How Are You Helping Your Employees Maintain Work-Life Balance?
Work-life balance is something everyone desires, but so few can truly achieve. Thankfully, business leaders can help employees reach this balanced state and create a more positive company culture in turn. Here are some tips...
The post How Employee Work-Life Balance Contributes to a Positive Team Culture? How Are You Helping Your Employees Maintain Work-Life Balance? appeared first on 85ideas.com.
Twitter Adds New Endpoints for Spaces via V2 of its API
In late 2020, Twitter launched Spaces, a new tool for group voice chats that was intended to enable a more robust experience on the platform. Since that time, the company has been slowly expanding access to the product and is now expanding access to developer tools to support this growth.
“We had 90% unused CSS because everybody was afraid to touch the old stuff”
Over at the JS Party podcast:
[Kend C. Dodds]: […] ask anybody who’s done regular, old CSS and they’ll tell you that “I don’t know if it’s okay for me to change this, so I’m gonna duplicate it.” And now we’ve got – at PayPal (this is not made up) we had 90% unused CSS on the project I was using, because everybody was afraid to touch the old stuff. So we just duplicated something new and called it something else. And you might just say that we’re bad at CSS, but maybe CSS was bad at us, I don’t know… [laughter]
[Emma Bostain]: Well, that’s why styled-components and CSS-in-JS was so pivotal; it was like “Oh, hey, we can actually encapsulate all of this logic inside the component that it’s touching and don’t have to worry about bleeding code anymore.” It’s so much easier to delete things, and add things, and all of those things.
[Kend C. Dodds]: Yeah, you’re precisely right. That was the problem that those things were made to solve.
Audio clip:
I’ve heard this exact story before several times, usually from large companies. Lots of developers, typical developer turnover… nobody knows what CSS is actually used and what isn’t because that is a very hard problem.
That’s one of the reasons I sometimes like component-based-styling solutions (CSS-in-JS, if you’re nasty). Not because I love complex tooling. Not because I like JavaScript syntax better than CSS. Because of the co-location of styles and componentry. Because nobody is afraid of the styles anymore — they are tightly coupled to what they are styling. It’s not needed on every project, but if you’re building with components anyway (an awfully nice way to architect front-ends that doesn’t require JavaScript), you might as well style this way.
For this reason, I’m excited that “scoped styles” are making a bit of a comeback in standards discussions.
I remember an ancient idea (that maybe even shipped in browsers for a minute?) where you’d just chuck a <style scoped> block right in the HTML and whatever the parent was, the styles were scoped to that parent. That was so cool, I wish we could have that again.
But it seems like the newer stuff (here’s Miriam’s original proposal) has some more clever stuff that that basic concept doesn’t cover — like being able to set a lower-boundary in addition to an upper-boundary, making it possible to scope “donut-shaped” styles in the DOM (a Nicole Sullivan term). Whatever happens, shadow DOM-free scoped styles with zero tooling is huge.
The post “We had 90% unused CSS because everybody was afraid to touch the old stuff” appeared first on CSS-Tricks. You can support CSS-Tricks by being an MVP Supporter.
how to add audio to anacces database
I have an access Database with Chinese and German words. How can I had their audio prononciation wich I get from Forvo or Google translate?
How Do I Exchange My SafeMoon to DOGE?
Dogecoin is a cryptocurrency created in 2013 as a joke. Initially, it was created by two crypto enthusiasts just for fun, but later its popularity grew, and currently, DOGE is the fifth most prominent cryptocurrency...
The post How Do I Exchange My SafeMoon to DOGE? appeared first on 85ideas.com.
6 Tips and Some Tricks to Grow Your Newsletter
This post is originally published on Designmodo: 6 Tips and Some Tricks to Grow Your Newsletter

With the rise of social media marketing, many people would think that email marketing will become obsolete. Still, contrary to what they may think, email marketing is alive and strong. Email marketing is a fantastic way to share your brand’s …
For more information please contact Designmodo
WhoisXML API Expands Domain Monitoring and Research Offering
WhoisXML API, a self-proclaimed cyber intel provider, has launched a new white-label version of the company’s solution for domain brand monitoring and research. The launch is meant to expand the reach of WhoisXML API’s offering to include a more broad set of organizations.
The company notes that building custom Domain Name System (DNS) databases integrations can be time-consuming and expensive:
How to Improve Domain Authority of Your WordPress Site
 If you’re a marketing expert and know about SEO, you have surely come across the term Domain Authority. It’s a useful metric that many SEO professionals use to assess how likely content is to rank in the SERPs. Everyone interprets the relevance of domain authority differently. That makes the concept quite confusing. This blog post […]
If you’re a marketing expert and know about SEO, you have surely come across the term Domain Authority. It’s a useful metric that many SEO professionals use to assess how likely content is to rank in the SERPs. Everyone interprets the relevance of domain authority differently. That makes the concept quite confusing. This blog post […]
The post How to Improve Domain Authority of Your WordPress Site appeared first on WPExplorer.
digital marketing services in united kingdom
Branding is basically increasing the value of the brand, that is all activities that are diverted towards portraying the image of the brand and strategizing ways to put forward the positive image of the brand. Nowadays branding of the companies is also conducted via digital ways as it has a wide reach of consumers and efficient marketing can be done with the help of these ways.
#digitalmarketingcompany #digitalmarketingagency #digitalmarketingstrategy #digitalmarketingexpert #digitalmarketingconsultant
for more information visit: https://www.sdlccorp.com/digital-marketing/
or call +1 (618) 6154906
SEO Packages in Bangalore,
search engine optimization is getting any website on the 1st page of search engine . best seo Click Here
SEO Packages in Bangalore,SEO Cost in Bangalore,SEO Pricing in Bangalore,Se
search engine optimization is getting any website on the 1st page of search engine . best seo Click Here
How to Add a Post Creation Limit for WordPress Users
Are you looking for a way to limit the number of posts a user can publish or submit for review?
Limiting post creation is helpful if you’re running a multi-author website or have many members submitting content. It allows you to control the number of articles a user can submit, so you can easily manage content on your site.
In this article, we will show you how to add a post creation limit for users on your WordPress site.

Who Needs to Limit Post Creation in WordPress?
There are several use-cases where you may want to limit the number of posts created by authors within a specific period of time.
A common scenario is if you run a multi-author blog, then you may want to limit the number of posts each author can submit per day, per week, or even by month.
Limiting posts per author makes it easier for you to manage the content on your website and improve the editorial workflow. You’ll have more time to review multiple articles and assign topics to different authors.
Or, let’s say you have a WordPress membership site that gives its members the ability to promote their content through announcements.
In that case, you may want to limit the number of announcements each member can post per week or month.
Another great use case is a listing directory of some kind. For example, you may have a real-estate website where you allow agents to add properties. You can limit the number of properties each agent can add per day or month.
That being said, let’s take a look at how to limit post submissions and creations by users in WordPress.
How to Limit Posts by Users in WordPress
You can easily limit posts for different users using a WordPress plugin without having to touch a single line of code.
For this tutorial, we’ll be using the User Post Limit plugin. It’s a free plugin, and you can use it to set up post limits in just a few clicks.
First, you’ll need to install and activate the User Post Limit plugin on your website. For more details, you can follow our guide on how to install a WordPress plugin.
Once the plugin is active, simply head over to Settings » Posts Limit from your WordPress dashboard. From there, you’ll see options to set post limits based on different user roles.
In the ‘text’ field, the plugin lets you edit the notification that a user will receive when they exceed the limit. There are more advanced options you can change, but the default settings will work for most users.

Next, you can select a user role for which you’d like to set up a post limit. For example, you can select Author, Editor, Administrator, or any other roles from the dropdown menu.
After selecting the user role, go ahead and choose which type of content you’d like to limit. You’ll see multiple options in the dropdown menu like posts, pages, media, revisions, and more.
Once that’s done, enter a limit for the number of posts a user can submit and select a cycle, such as days, years, months, or weeks. When you’re done, don’t forget to click the ‘Save Changes’ button.

If you want to set up post limits for different user roles on your WordPress website, then change the Rules number and repeat the steps.
For example, you can set a post limit for authors, and then create a higher post limit for editors.
To create a new rule, simply change the Rules number to 2 and select a user role, such as Editor. Next, select the content type and enter the limit and cycle.
When you click the Save Changes button, you’ll see your new rule added under the first rule. You can go ahead and create as many post limit rules as you want for each user role.

That’s all. When users try to create more posts than the set limit, they will receive a notification like this:

We hope this article helped you to add a post creation limit for WordPress users on your site. You may also want to check our guide on how to improve your editorial workflow in multi-author blogs and the best email marketing services.
If you liked this article, then please subscribe to our YouTube Channel for WordPress video tutorials. You can also find us on Twitter and Facebook.
The post How to Add a Post Creation Limit for WordPress Users appeared first on WPBeginner.
What benefits SEO offers to any business?
#1. SEO RESULTS TO HIGHER CONVERSION RATE
Search engine optimization can significantly increase the conversion rate of your site. Once your business becomes more popular long enough, your target market will realize the quality of the work you do. This initiative will aid you in establishing and maintaining your authority in your field.
#2. IT ENHANCES BRAND AWARENESS
Besides converting users into customers, improving your rankings also increases brand awareness. Even if you only reach the top and then climb your way up to the top of SERPs, you'll generate in-numerable touchpoints. Despite not clicking into your website, potential customers will associate your brand with the solutions you offer by simply being there.
#3. IT IS POSSIBLE TO DO SEO ON A BUDGET
Unlike other marketing strategies such as pay-per-click, SEO does not cost you any money other than your time if you manage it yourself. Search engines crawl A website 24/7, which promotes your crucial content and provides new customers organically. Invest some time reviewing the content on top-ranking sites in your niche, and aim to write better content than theirs. Once you've created content, post the information on your social networks.