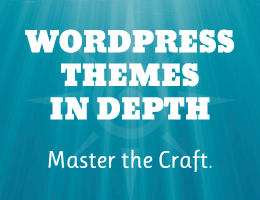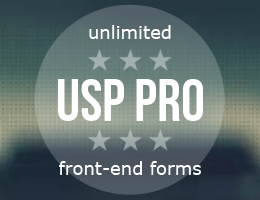WordPress’ Support Team contributors are discussing how they can curb support requests for commercial products on the official WordPress.org forums. Users sometimes seek help for commercial product upgrades on the forums of the free version, not knowing that the moderators’ official policy is to refer them to the extension’s commercial support channel. In other instances, it is not immediately clear whether the issue is with the free version or a paid upgrade that the user has installed.
“This has come up a few times the past weeks, mostly in relation to plugins that have a free base product on WordPress.org, but sell addons on their own site, and where the line is drawn on who can get supported where,” WordPress contributor Marius Jensen said during the team’s most recent meeting. “Authors are not allowed to support their paid products on WordPress.org as is, but where do you draw the line, for example, when a base plugin causes issues with a paid addon, should then support be allowed for the base product on WordPress.org, since that’s the root issue, or should it be shipped off to the author’s own site, since it affects a paying user?”
This type of issue is common among products where WordPress.org is the main distribution channel for a popular free theme or plugin. The support relationship between the free and commercial products often intersects in an ambiguous way.
“The goal is to ensure that paying customers and free users get the best support they can, from the ones that can give it,” Jensen said. Volunteers do not have access to the commercial products, nor is it their job to support them. This is the crux of the matter.
“It’s an unacceptable misuse of volunteers time to support a product someone else has been paid to support,” Jensen said.
Contributors discussed how they can handle different scenarios where it’s unclear where the root of the problem is, in order to move the burden away from the support moderators, allowing the extension’s author to discern if the problem is with the free version or commercial add-on. Volunteers should not have to familiarize themselves with the minute distinctions between the features that are offered for free or as an upgrade.
On the other side of these support scenarios, where it isn’t clear where the problem originates, plugin and theme authors can be inconvenienced when support topics are hastily closed.
“It’s just that the closing of topics seems counter productive for those (users and devs alike) that get it wrong,” plugin developer Arnan de Gans said. “Since plugin/theme makers do not have any control over these forums we can’t do a thing after topics get closed. Which works against the user experience by creating confusion.” He suggested the team consider a grace period where the developer has a day or two to respond.
Ben Meredith, head of support for a freemium plugin, chimed in on the discussion, urging the support team to consider how closing issues can sometimes create a bad user experience:
An issue related to premium products is raised, and summarily closed by forum mods for being about a premium product. This creates a “googleable” record of the error message/problem that then attracts other visitors. Once the issue has been closed, we get copy-cat issues “I am having the same problem (link to closed post)” We get those replies in both followup forum posts and internal tickets. To the layperson who has no idea the distinction between “WordPress core volunteer” and “Company I just paid money to,” this creates a bad experience all around.
Premium users are treated like second-class citizens on the forums. They don’t know the guidelines, and reached out for help. This may be their first interaction with the WordPress community, and sometimes a well-meaning forum moderator can come across as wrist-slapping the exact people we want to give white-glove service to (they just paid us!).
Michelle Frechette, Head of Customer Success at GiveWP, also shared this sentiment regarding the user experience.
“Something I’m not seeing addressed much here is how alienating it can feel to be corrected by the mods (or even the plugin authors) to be directed from the forums back to the paid support page,” she said.
Ben Meredith said that despite sticky posts telling users not to post questions about commercial products, notes in the readme file, website notices, and canned replies, users will inevitably end up posting in the forums anyway. Steering them away to commercial support channels should be done in a way that does not make seeking help on WordPress.org an unwelcoming experience.
“I want for the forums to feel as welcoming as a WordCamp,” Meredith said.
“The current enforcement of the ‘premium plugins can’t get support here’ is not in line with that overarching goal: users using and enjoying WordPress. Currently, premium users (who are potential community members and community leaders!) are getting a first impression of the community that is ‘You’re doing it wrong!’
“I’d rather their first impression be ‘Happy to help! heads up, for questions like this in the future, we need you to go here.'”
In trying to ease the burden placed on volunteer support forum moderators, it’s important to consider how any new policy might also negatively impact developers hosting their plugins and themes on WordPress.org, and what kind of vibe the response gives to users in search of help. There are more suggestions for solutions in the comments on the post, and the discussion is open until Saturday, September 12, 2020, 07:00 PM CDT. The Support Team is seeking to get a wider range of viewpoints from plugin and theme authors before making a final decision on new guidelines for addressing requests for support on commercial products. Make sure to jump in on the comments within the next week if you have something to add to the discussion.


 So you finally took the plunge and decided to create a WordPress website. That’s pretty impressive! You went ahead and added a great deal of fantastic content. Again, that’s awesome. All that remains now is growing your WordPress website and rock your world. Perhaps that’s not the case. You’ve been at it for a while […]
So you finally took the plunge and decided to create a WordPress website. That’s pretty impressive! You went ahead and added a great deal of fantastic content. Again, that’s awesome. All that remains now is growing your WordPress website and rock your world. Perhaps that’s not the case. You’ve been at it for a while […]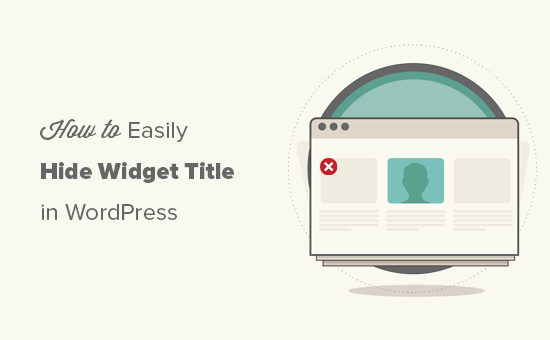
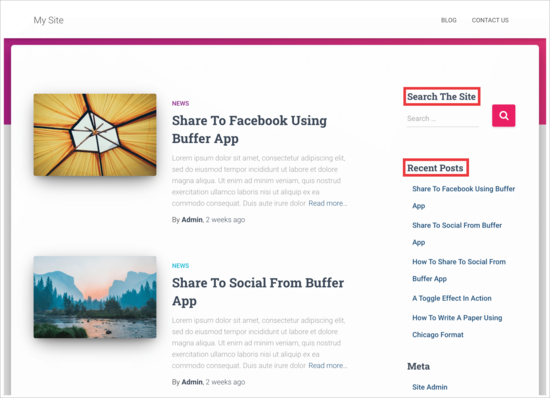
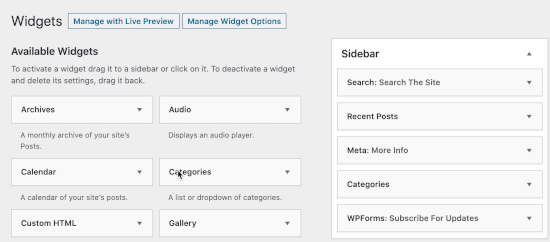
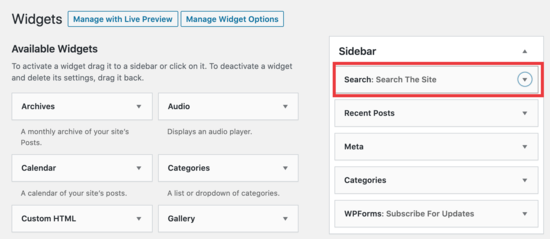
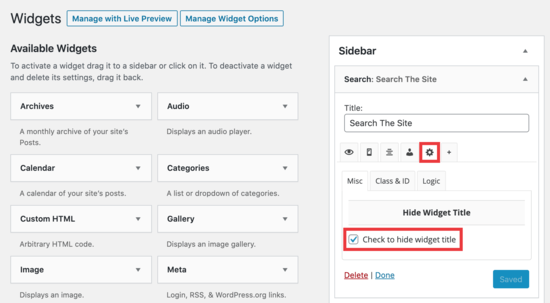




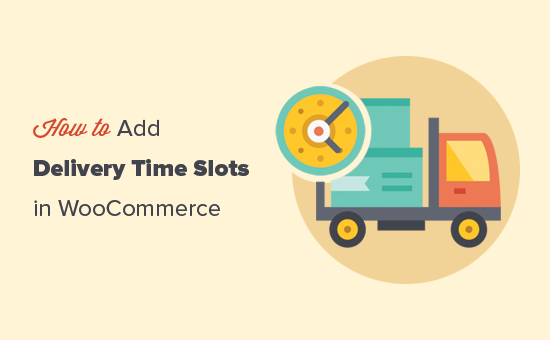
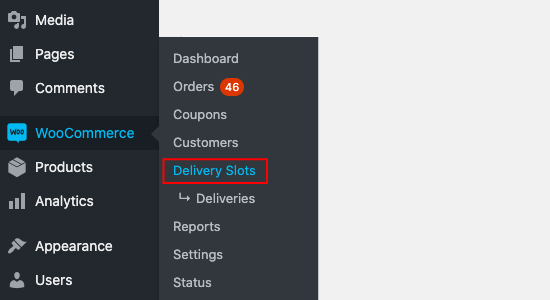
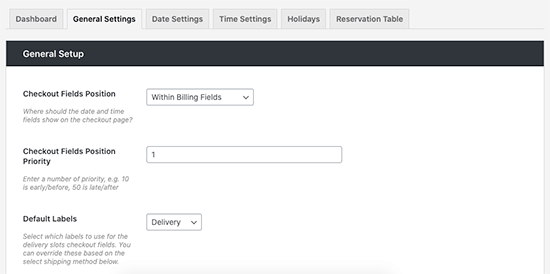

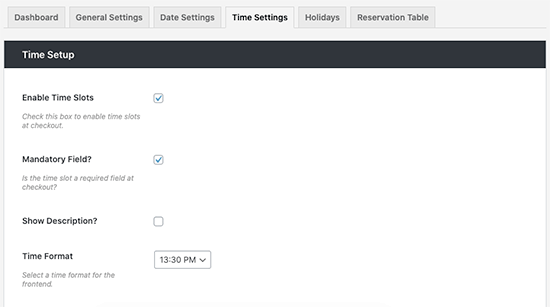
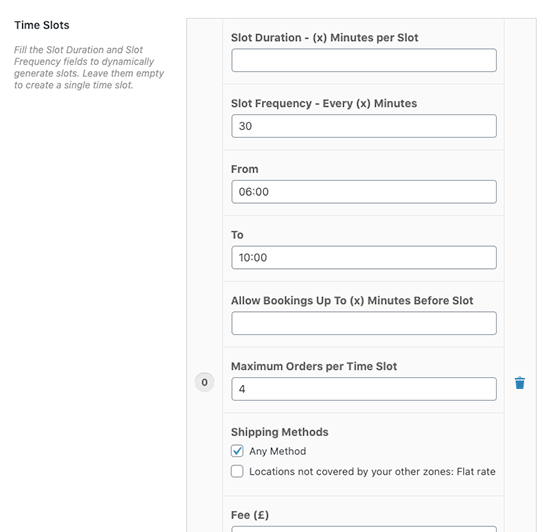
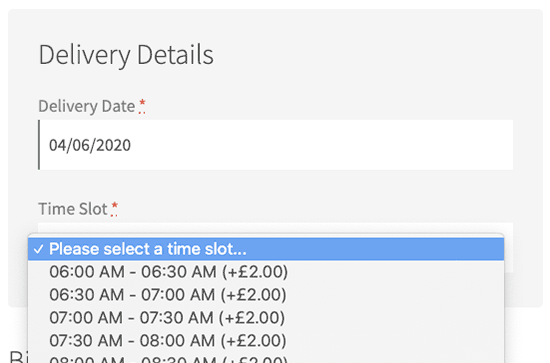
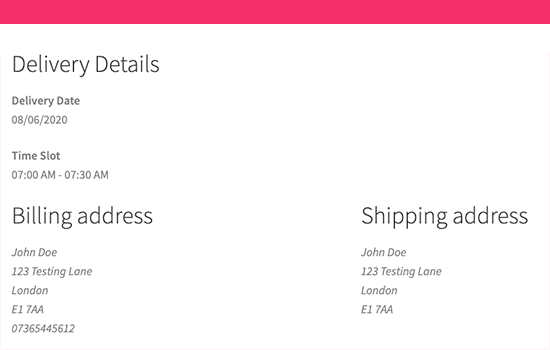
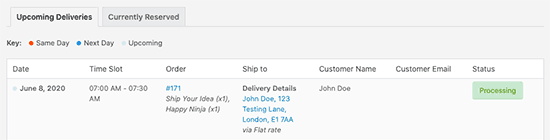
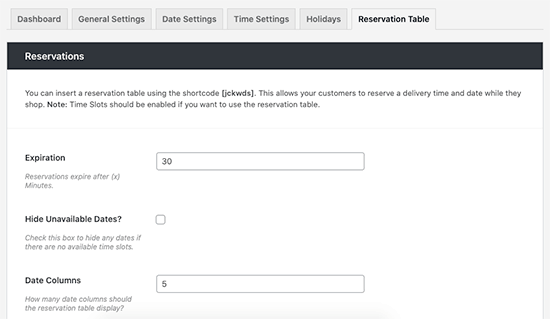
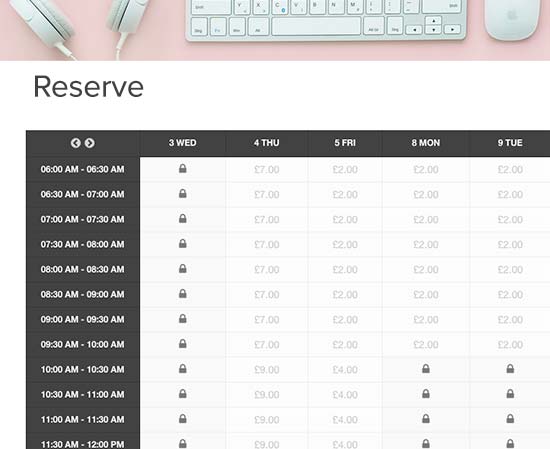
















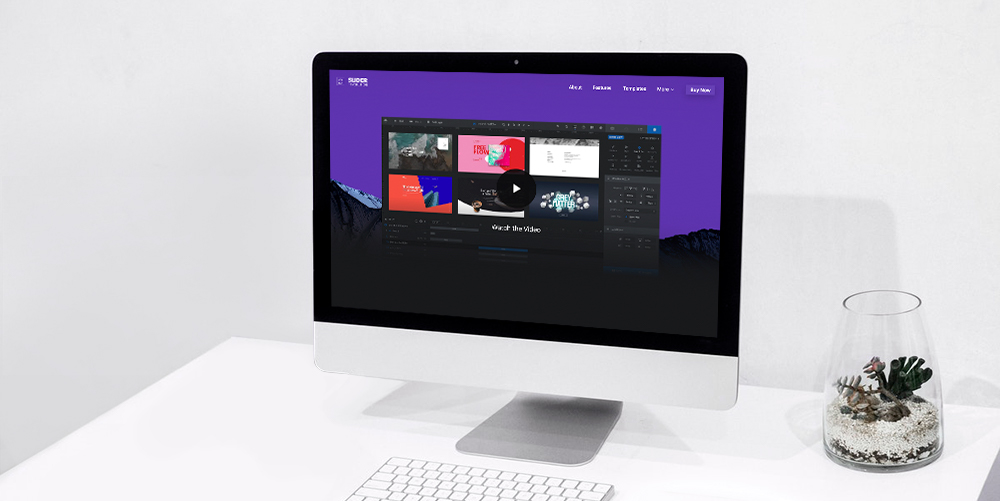 Slider Revolution is a premium slider available as a WordPress plugin and Magento extension. It’s gained huge popularity in the WordPress community due to it’s wide range of features and ease of use. In this overview we’re going to cover the main features of the Slider Revolution WordPress Plugin, and then we’ll show you just […]
Slider Revolution is a premium slider available as a WordPress plugin and Magento extension. It’s gained huge popularity in the WordPress community due to it’s wide range of features and ease of use. In this overview we’re going to cover the main features of the Slider Revolution WordPress Plugin, and then we’ll show you just […]