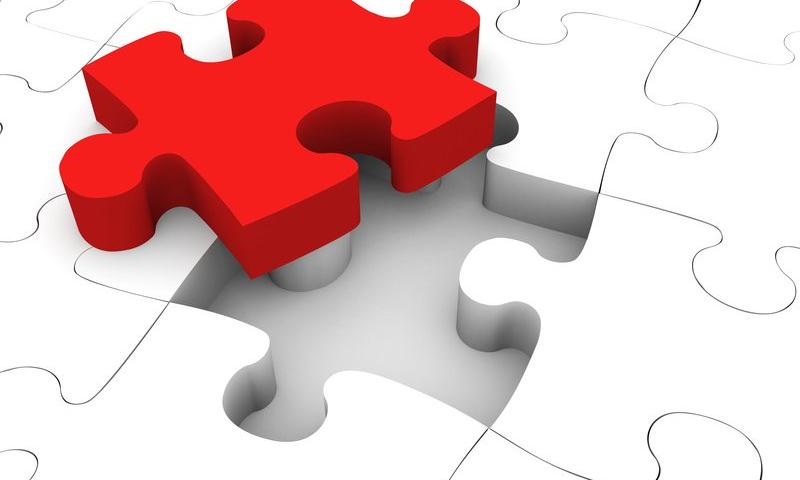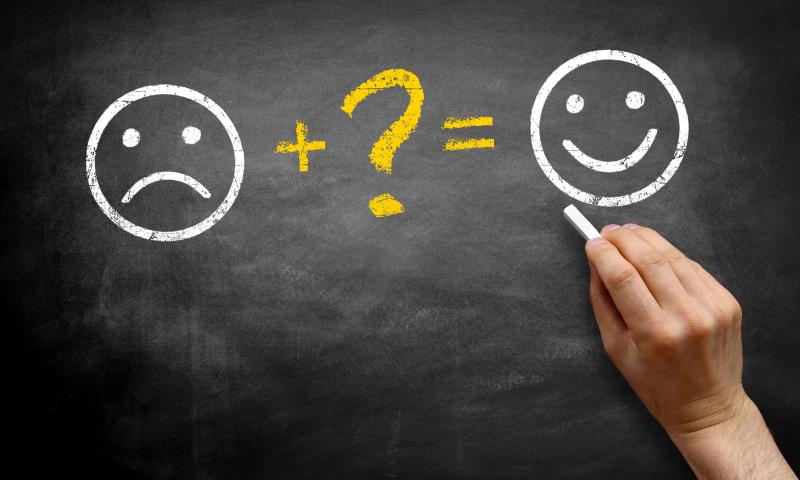How to Add a Simple User Password Generator in WordPress
Do you want to add a simple user password generator in WordPress?
Many WordPress users end up using weaker passwords for the sake of convenience. These passwords can be easily cracked by hackers, which makes your WordPress website vulnerable.
In this article, we’ll show you how to easily add a simple user password generator in WordPress. This would allow you or other registered users on your website to generate a strong password.

Why Use a Stronger Password Generator in WordPress?
By default, WordPress allows you to choose a password for your user account, but it doesn’t require that the password be secure.
The built-in password generator appears during WordPress installation, on the user registration page, and on the user profile page.
By clicking on the Generate Password button, users can generate a new strong password.
Similarly, when changing a password by editing their user profile, users can click on the ‘Set New Password’ button to generate unlimited combinations of unique strong passwords.

However, you’ll notice that it allows you to skip the password strength check by checking the ‘Confirm use of weak password’ option.

Similarly, any users registering on your website can also escape the strong password requirement by checking this option on the user registration page.
If you run a membership site or online store where many users have accounts, then this can seriously affect the security of your WordPress site.

That being said, let’s take a look at how to easily enforce secure passwords and require users to use the strong password generator instead.
Method 1. Enforce Strong Password Generator in WordPress
First, you need to install and activate the Password Policy Manager for WordPress plugin. For more details, see our step by step guide on how to install a WordPress plugin.
Upon activation, you need to visit Password Policies page in WordPress admin area and click on the Enable Password Policies check box.

After that, you can set a site-wide password policy for all users. You can choose minimum password strength, enforce special characters and number usage, expire passwords after a period of time, and more.
Below that you can set additional advanced options for password security.
For instance, you can automatically reset passwords for inactive users, prevent users from reusing old passwords, or disallow users from resetting passwords on their own.

The plugin also allows you to limit login attempts to prevent brute force attacks. You can choose the number of login attempts a user can make, after which their account will be locked and login will be disabled for 24 hours.

You can also set a lock duration after which the accounts will be automatically unlocked. Alternatively, you can choose to manually unlock accounts by an administrator only.
Set Password Policies Depending on User Roles
The plugin also allows you to set different password policies based on user roles.
For instance, you can set different password requirements and security settings for authors, subscribers, customers, or members on your membership website.

Seeing the Password Generator in Action
The plugin will now automatically display a strong password generator on registration, profile, and password change screens in WordPress.

It will also prevent users from setting weaker passwords or bypassing your password policy.

Method 2. Strong Passwords in Custom User Registration and Login Forms
The password policy method above works well for default WordPress user registration and password reset forms.
However, if you are using a custom user registration and password reset form, then users may still find ways around your stronger password requirements.
One easy way to enforce strong passwords is by using WPForms. It is the best WordPress form builder plugin and allows you to easily create any kind of form including custom user registration and login page forms.
First, you need to install and activate the WPForms plugin. For more details, see our step by step guide on how to install a WordPress plugin.
Note: You’ll need at least the Pro plan to access User Registration addon.
Upon activation, you need to visit the WPForms » Settings page to enter your license key. You can find this information under your account on the WPForms website.

After that, you need to visit the WPForms » Addons page and click on the Install Addon button under the ‘User Registration Addon’.

You are now ready to create your custom user registration and login forms.
Simply head over to WPForms » Add New page. First, you need to provide a title for your form and then choose the user registration form template.

This will load the form builder where you can edit form fields.
Simply click on the password field to edit and turn on ‘Enable Password Strength’ switch. Below that you can choose minimum password strength and set it to ‘Strong’.

You can now save your form and exit the form builder.
WPForms makes it super easy to add your forms anywhere on your website. Simply edit the post or page where you want to display your custom user registration form, and add the WPForms block to your content area.

After that, you need to select your custom user registration form under the block settings.
WPForms will then load a live preview of your form inside the editor.

You can now save and publish your post / page and preview your custom user registration form.
You’ll notice that as users fill in the password field they will be asked to use a stronger password. The form will not be submitted with a weaker password.

We hope this article helped you learn how to use the simple user password generator in WordPress and enforce stronger passwords on your WordPress website. You may also want to see our step-by-step guide on how to properly move from HTTP to HTTPS, or our expert pick of the best WordPress plugins for small business.
If you liked this article, then please subscribe to our YouTube Channel for WordPress video tutorials. You can also find us on Twitter and Facebook.
The post How to Add a Simple User Password Generator in WordPress first appeared on WPBeginner.
10up Releases the Publisher Media Kit WordPress Plugin
Earlier today, version 1.0 of 10up’s Publisher Media Kit went live in the WordPress plugin directory. It is a preconfigured set of blocks and patterns for jump-starting a media kit page for small and medium-sized publications.
When I first noticed the plugin, my mind immediately jumped to press kits and branding pages for businesses. Not enough companies within the WordPress space have such pages, and it can often be hard for journalists and other writers to find information. While this plugin is geared toward publications, small businesses can still get some use out of the plugin with a few changes.
Given that WP Tavern just launched its new design yesterday, this might be an opportunity for us to lead the way. The plugin does give me a few ideas on what we could do with a similar page here on the site.
Publisher Media Kit has been tested with Twenty Twenty-One, Newspack, and several Newspack child themes. I did run it through most of those to check for compatibility, and the plugin worked admirably. However, I primarily tested it with Twenty Twenty-Two, the upcoming default WordPress theme. Aside from a few layout alignment quirks, it worked well.
The plugin automatically creates a new “Media Kit” draft page on the website once it is activated. The content is a set of pre-defined sections built from eight patterns and an accompanying Tabs block.

This allows users to quickly fill in their own content and make customizations. Once done, it is just a matter of hitting the publish button.
However, end-users can take things into their own hands by using the various patterns on any post or page of their site. The cover, stats, and questions/contact patterns work well as general-use patterns.

Note: I deleted a couple of the patterns from the screenshot above. For some reason, they were rendered invalid in the patterns explorer but worked fine when inserted into the content canvas.
I would love to see a standalone version of the Tabs block included with the plugin. It is showcased in the rates and digital ad specs patterns, but it is so easy to create new tabbed content that I cannot help but want to use it with other projects.

It could become a popular tabs solution with a few design options like colors, borders, and typography. It is minimal at the moment, but its user experience would make for an ideal foundation for a single-block plugin.
One of my favorite things about the block system is that it makes plugins like Publisher Media Kit feasible. In the past, it was virtually impossible to ship a content-focused plugin and expect it to work with most themes, at least not without a lot of custom design work. That meant that solid solutions would often stay in-house with agencies with no ideal way of shipping them.
The standardization of blocks has bridged much of that gap. As the system continues evolving, especially with more design options, I expect to see similar plugins in the future.
How to Add a Scrolling News Ticker in WordPress
Do you need to add a scrolling news ticker to your WordPress site?
You’ll often see news tickers used by television networks to highlight breaking news. You can add a news ticker to your website to highlight special deals or popular posts.
In this article, we’ll show you how to add a scrolling news ticker in WordPress.

What Is a Scrolling News Ticker?
A news ticker scrolls a single line of information continuously across the screen. They typically display current news items, sporting results, live financial and currency information, and weather information.
They are a great way to display small snippets of information that are always changing. You’ll find that a news ticker can display quite a lot of information in a limited space on your WordPress blog.
For example, you could use a news ticker to display your best performing posts, items in your store that are on sale, or any other information that you want to highlight.
Another way to display this type of information on your website is with a sticky floating footer bar.
With that being said, let’s look at how to add a scrolling news ticker to your WordPress site.
How to Add a Scrolling News Ticker in WordPress
The first thing you need to do is install and activate the Ditty News Ticker plugin. For more details, see our step by step guide on how to install a WordPress plugin.
Upon activation, the plugin adds a News Ticker menu item to your WordPress admin area.
You need to navigate to News Tickers » Add New to add a news ticker. On the next screen, you will have the ability to give this particular news ticker a name, ticker text, and link.

For each ticker, you can add as many ticks as you like. These are the separate pieces of information you want to display, and each can have its own link.
If you want to add another ticker item, then press the plus + button at the top right of the current tick. A new ticker item will be added.

Once you are done adding ticker items, you should click on the Ticker Mode tab. There are three different ticker modes available: scroll, rotate, and list.

Scroll mode is the default setting because it is the most commonly used in television networks. Rotate is another good option if you want to show one ticker at a time.
The settings on the rest of the page allow you to adjust the behavior of the news ticker. You can configure scroll speed and direction, override the default ticker dimensions, and choose the spacing between each tick.

The plugin generates a shortcode as well as a PHP function for each news ticker you create. You can either add the shortcode to a post, page, sidebar widget, or you can directly insert the PHP function into your theme files.

Once you insert the ticker shortcode or PHP function, then you can visit your website to see it in action.

We hope this tutorial helped you learn how to add a scrolling news ticker in WordPress. You may also want to learn how to increase your blog traffic, or check out list of the best email marketing services for small businesses.
If you liked this article, then please subscribe to our YouTube Channel for WordPress video tutorials. You can also find us on Twitter and Facebook.
The post How to Add a Scrolling News Ticker in WordPress first appeared on WPBeginner.
Tidying the Media Library With WP Ninjas’ Remove Unused Media Plugin
A few weeks ago, WP Ninjas announced it was stepping into the media optimization plugin market. The team released its Remove Unused Media plugin as a commercial project for tidying storage space. I received a full copy of it and put it through the ropes.
With so many commercial plugins, I am accustomed to the developers creating an entirely new menu item, taking up precious admin real estate. This happens even with those that just have a single screen too. However, I was happy to see the WP Ninjas team tucked everything neatly under “Media” as a sub-menu. We were off to a good start, and things only got better.
When I review plugins, there is one thing that I consistently preach: simplicity. That begins with following the core WordPress UI and sticking as closely to it as the plugin’s features will allow. In essence, don’t make me think about how to use your plugin.
For the most part, Remove Unused Media got the user experience right.
I could nitpick a few design choices with the interface, such as modifying the list table with rounded corners and extra padding. The “filter” sub-navigation also deviates from the standard. And, the “last analysis” message should receive the WordPress admin notice treatment so that it stands out.
These are all core UI elements with unnecessary customizations. However, they did not diminish the experience on the whole. The plugin mostly stuck with the WordPress standard.
The real question is whether the plugin does what it says on the tin. What is the experience of removing unused media like?
It was easy. Users merely need to click the “Start Analysis” button and wait a few seconds. The plugin then has three tabs:
- Unused Media
- Used Media
- Ignored
The Unused Media tab presents an overview of all media that the plugin could not find used on the site. There is a possibility that it missed something. However, I only found one old-school scenario where this happened, which I will dive into later.

From this point, end-users can manually delete individual media attachments or use the bulk-delete option. Before doing so, the plugin recommends making a backup of the site — solid advice for any such plugin.
My favorite feature of the plugin was not its primary feature of deleting media. It was actually the “Used Media” screen. Its “Where?” and “How?” columns break down where images, videos, and other files are used and in what context.

It reminded me of the “instances” screen for the WordPress admin block directory proposal from 2019. The concept showed where specific blocks were used across the site. Remove Unused Media does the same thing for media files.
The “Ignore” tab for the plugin keeps track of media files that should not be deleted, even if they are unused. Users can click a link from the other screens to add them to the list. This persists after running a new analysis too.
The plugin scans several third-party plugins like Elementor, Beaver Builder, ACF, and Yoast SEO. Some store media instances outside of the post content, such as in custom post meta, and Remove Unused Media searches those specific fields.
Pricing starts at 39€ ($45.38 at today’s exchange rate) for one year of support and updates for a single site. It also has a five-site option at 149€ and a 100-site tier at 299€.
For the first version, the user experience felt solid. However, it does not have much in the way of customizability. That could be a sticking point for users who are looking for a more flexible premium option.
Exploring Alternatives
The plugin is not the first of its kind. The Media Cleaner plugin by Meow Apps is free, routinely updated, and has over 40,000 active installations. It also has a commercial version with more features, such as third-party plugin integration, WP-CLI support, filesystem scan, and live-site analysis.

The UI for Remove Unused Media feels more like WordPress. Its “Used” tab also shows where (i.e., what posts) and how (e.g., content, featured image) specific media files are used across the site. This feature alone makes it worthwhile for me.
One area where Media Cleaner shines is its option for ignoring (not deleting) attached media. This is a vital feature if users have ever added the old gallery shortcode. At one point, WordPress simply displayed all attached images as a gallery. Eventually, it specified the IDs in the shortcode. However, for those older instances, this was not the case. Without enabling this option, those media items might get queued up for deletion.
The Remove Unused Media plugin does not have such an option. Attached images that are not explicitly used are considered unused. This may not be an issue for most users, but those with old gallery shortcodes should be aware of potential problems.
The baseline features for both are similar. Remove Unused Media gets the edge in its default user interface and experience. However, Media Cleaner has many more options for customizing how the plugin works. Plus, users who cannot afford an upgrade can always run the free version.
This is not to say either is better or worse than the other. Both were solid options in my tests. I just want to merge the best features from each, snagging the interface from Remove Unused Media and the configurability of Media Cleaner.
Automattic Acquires Social Image Generator Plugin, Plans to Integrate with Jetpack

Automattic has acquired the Social Image Generator plugin, a commercial product that automatically creates social share images for WordPress content from a set of fully customizable templates. The plugin launched in February 2021, with a starting price of $39/year but is now closed to new sales. Daniel Post, the plugin’s creator, is joining Automattic to continue developing it as a new addition to Jetpack’s social media tools.
Automattic is always on the prowl for companies that are doing something interesting in the WordPress ecosystem. The Social Image Generator plugin expertly captured a new niche with an interface that feels like a natural part of WordPress and impressed our chief plugin critic, Justin Tadlock, in a recent review.
“Automattic approached me and let me know they were fans of my plugin,” Post said. “And then we started talking to see what it would be like to work together. We were actually introduced by Chris Coyier from CSS-Tricks, who uses both our products.”
The Social Image Generator plugin has always been a commercial-only product, which tends to limit a plugin’s reach within a market that has been so heavily trained on the freemium model. Its acquisition will undoubtedly get it into the hands of more WordPress users.
“I briefly considered building a freemium plugin but I decided to focus on paid licenses to make sure I could provide great support to all users and, frankly, to see how well it would be received compared to a freemium plugin,” Post said.
Current customers will be able to continue using the plugin “without any changes in the near term,” according to the announcement on the Jetpack blog. Those who have strong opinions about the long-term future of the plugin are encouraged to schedule a session with Jetpack Customer Research to open a dialogue.
“I look forward to the future functionality and user experience improvements that will come out of this acquisition,” Jetpack General Manager James Grierson said. “The goal of our social product is to help content creators expand their audience through increased distribution and engagement. Social Image Generator will be a key component of helping us deliver this to our customers.“
I would not be surprised to see this plugin available on one of Jetpack’s paid tiers in the near future, alongside the Publicize module’s other paid features (scheduling social media posts, tracking and viewing sharing history, and re-sharing existing content). Social Image Generator makes WordPress content more engaging on social media, has built-in support for WooCommerce, and can be extended for use with other plugins. It’s a strategic acquisition where Automattic gains an engineer as well as a new way to make Jetpack subscriptions more compelling.
“We are still figuring out our exact approach, but the initial plans are to integrate the Social Image Generator features with the existing Jetpack social tools like Publicize,” Post said. “The ability to see exactly what your social media post will look like before publishing it right from your WordPress site is incredible, and a big reason why I’m so excited about this acquisition.”
12+ Social Media Feed Plugins for WordPress
 Modern-day advertising took a giant leap since the popularity of social media platforms. It provides a large set audience, various features to express and spread awareness about the brand and ease to market their products. With over 3.78 billion social media users, marketers see this as an opportunity to spread brand awareness in front of […]
Modern-day advertising took a giant leap since the popularity of social media platforms. It provides a large set audience, various features to express and spread awareness about the brand and ease to market their products. With over 3.78 billion social media users, marketers see this as an opportunity to spread brand awareness in front of […]
The post 12+ Social Media Feed Plugins for WordPress appeared first on WPExplorer.
15 Plugins to Supercharge Your WordPress Comments
 Your WordPress comments are just as important as your blog posts themselves. Comments are the place where you can engage with your readers as well as learn more about what kind of topics they’d like to see more of. As such, providing your readers with the best possible commenting experience is a must. And while […]
Your WordPress comments are just as important as your blog posts themselves. Comments are the place where you can engage with your readers as well as learn more about what kind of topics they’d like to see more of. As such, providing your readers with the best possible commenting experience is a must. And while […]
The post 15 Plugins to Supercharge Your WordPress Comments appeared first on WPExplorer.
Adding Custom HTML Attributes With the Block Attributes Plugin
Earlier this week, websevendev released its fourth WordPress plugin to the official directory named Block Attributes. The extension allows end-users to add any HTML attribute to nearly any block.
One of the problems with the WordPress editor is that it can be a bit fussy about customizing HTML. Blocks are built on a set of standards, and the markup is supposed to meet those expectations. If something does not fit, users see an invalid markup warning.
However, there are times when users need to drop in a custom HTML attribute for various reasons. For example, I sometimes need to add a custom data- attribute for working with a bit of JavaScript. Since I know my way around code well enough, I typically write out the HTML in those situations via the Custom HTML block. But, that does not make sense when minor attribute additions are called for.
WordPress currently allows users to add classes and IDs (called an “HTML anchor” in the admin) to almost every block. It does not allow for direct input of the dozens of other possible attributes that HTML supports. The use cases for the average user are few and far between.
For those scenarios where some users could use the extra feature, the Block Attributes plugin is handy.
The plugin is straightforward to use. It adds a new field named “Additional attributes” under the Advanced tab of every block. Users can add the attribute name and click the “Add” button. From there, it creates a new field for adding the attribute value.

onclick attribute to a Button block.The plugin also supports multiple attributes. Once you add one, you simply use the same input field to create more.
For my first test drive, I added a simple onclick attribute with a value of myFunction(). Then, I hopped over to my theme and created that function via JavaScript to output a simple message in the console. Everything looked good under the hood, and it worked.
Most of the use cases I have in mind are for integrating with JavaScript, and this was a simple example of what is possible. There are far more complex things a developer could do with such a feature. That is reason enough to keep this plugin in the toolbox — sometimes you need a wrench instead of a hammer.
I could also see Block Attributes being used for adding ARIA attributes in other situations where it might aid accessibility.
Users could add custom styles to a specific block via a style attribute with the plugin. However, unless this is a simple one-off, I would recommend against it. For more advanced use cases, Blocks CSS is a far more suitable plugin. It has a built-in syntax highlighter. Plus, a textarea is friendlier than a one-line text input box.
The only downside to Block Attributes I have seen is upon deactivation. You will see the dreaded “this block contains unexpected or invalid content” message in the editor if you have added any custom attributes. The editor has managed to resolve any issues I have run into with the core blocks.

Deactivating the plugin should not affect the front-end output. Because the custom attributes are a part of the HTML markup, they will still be there. The error message should only show in the editor.
How to Add a Post Creation Limit for WordPress Users
Are you looking for a way to limit the number of posts a user can publish or submit for review?
Limiting post creation is helpful if you’re running a multi-author website or have many members submitting content. It allows you to control the number of articles a user can submit, so you can easily manage content on your site.
In this article, we will show you how to add a post creation limit for users on your WordPress site.

Who Needs to Limit Post Creation in WordPress?
There are several use-cases where you may want to limit the number of posts created by authors within a specific period of time.
A common scenario is if you run a multi-author blog, then you may want to limit the number of posts each author can submit per day, per week, or even by month.
Limiting posts per author makes it easier for you to manage the content on your website and improve the editorial workflow. You’ll have more time to review multiple articles and assign topics to different authors.
Or, let’s say you have a WordPress membership site that gives its members the ability to promote their content through announcements.
In that case, you may want to limit the number of announcements each member can post per week or month.
Another great use case is a listing directory of some kind. For example, you may have a real-estate website where you allow agents to add properties. You can limit the number of properties each agent can add per day or month.
That being said, let’s take a look at how to limit post submissions and creations by users in WordPress.
How to Limit Posts by Users in WordPress
You can easily limit posts for different users using a WordPress plugin without having to touch a single line of code.
For this tutorial, we’ll be using the User Post Limit plugin. It’s a free plugin, and you can use it to set up post limits in just a few clicks.
First, you’ll need to install and activate the User Post Limit plugin on your website. For more details, you can follow our guide on how to install a WordPress plugin.
Once the plugin is active, simply head over to Settings » Posts Limit from your WordPress dashboard. From there, you’ll see options to set post limits based on different user roles.
In the ‘text’ field, the plugin lets you edit the notification that a user will receive when they exceed the limit. There are more advanced options you can change, but the default settings will work for most users.

Next, you can select a user role for which you’d like to set up a post limit. For example, you can select Author, Editor, Administrator, or any other roles from the dropdown menu.
After selecting the user role, go ahead and choose which type of content you’d like to limit. You’ll see multiple options in the dropdown menu like posts, pages, media, revisions, and more.
Once that’s done, enter a limit for the number of posts a user can submit and select a cycle, such as days, years, months, or weeks. When you’re done, don’t forget to click the ‘Save Changes’ button.

If you want to set up post limits for different user roles on your WordPress website, then change the Rules number and repeat the steps.
For example, you can set a post limit for authors, and then create a higher post limit for editors.
To create a new rule, simply change the Rules number to 2 and select a user role, such as Editor. Next, select the content type and enter the limit and cycle.
When you click the Save Changes button, you’ll see your new rule added under the first rule. You can go ahead and create as many post limit rules as you want for each user role.

That’s all. When users try to create more posts than the set limit, they will receive a notification like this:

We hope this article helped you to add a post creation limit for WordPress users on your site. You may also want to check our guide on how to improve your editorial workflow in multi-author blogs and the best email marketing services.
If you liked this article, then please subscribe to our YouTube Channel for WordPress video tutorials. You can also find us on Twitter and Facebook.
The post How to Add a Post Creation Limit for WordPress Users appeared first on WPBeginner.
Sucuri vs Wordfence – Which WordPress Plugin for Security?
 Are you looking out to explore some best WordPress security plugins? Well to have all your queries sorted we have brought you an article that will highlight the key elements of two of the most famous WP security plugins that are capable of delivering excellent services when it comes to web security and administration Sucuri […]
Are you looking out to explore some best WordPress security plugins? Well to have all your queries sorted we have brought you an article that will highlight the key elements of two of the most famous WP security plugins that are capable of delivering excellent services when it comes to web security and administration Sucuri […]
The post Sucuri vs Wordfence – Which WordPress Plugin for Security? appeared first on WPExplorer.
Google Site Kit Plugin Ships Hot Fix for Critical Error That Caused Broken Websites
Google published an update to its Site Kit plugin for WordPress this afternoon with a hot fix for a critical issue affecting an unknown number of users. Reports of broken websites were popping up on Twitter and in the plugin’s support forum on WordPress.org. Users affected by the issue reported having a critical error on all sites using Site Kit, which forced deactivation of the plugin in recovery mode. In some cases it prevented them from accessing their dashboards.
“On Wednesday, August 11, we identified a fatal error in the Site Kit plugin that could be triggered by other plugins or themes using an unprefixed version of Composer,” Google Site Kit Support Lead Bethany Chobanian Lang said in a pinned post on the support forum.
Version 1.38.1 contains a hot fix for this issue, since it was critical enough to take down users’ websites. The plugin’s maintainers began investigating the issue less than 24 hours ago but are still not sure which plugins trigger the error due to their usage of Composer.
“The reports do not include which specific plugins or themes were causing this, but the error message clearly highlighted the code in Site Kit that was the problem,” Google Developer Relations Engineer Felix Arntz said. “Technically, that problematic code had been in Site Kit since several versions ago (months back), so maybe another plugin/theme recently got updated with new code that exposed the problem.”
After looking at popular plugins, Arntz said he hasn’t been able to find one so far that would have triggered the problem. Given Site Kit’s broad usage, other affected sites are bound to turn up once users realize there is a problem. Google launched the plugin in 2019 and has since amassed more than a million active installations. The majority of the plugin’s user base is running older versions, which may or may not be affected by the current issue.

WordPress.org shows 35.6% of the plugin’s users are on version 1.38.x. The hot fix is not backported for older releases, but users running Site Kit version 1.38 with background updates enabled should automatically receive the fix.
10 Free Plugins to Speed Up Your WordPress Site
 Internet users today are an impatient bunch. Seemingly small time delays are hugely significant, and have a big impact on user-experience. This is particularly true for eCommerce sites, with an estimated 40% abandonment rate accompanying just a three-second delay. Put another way: a sluggish website will kill your bottom line. People just don’t want to […]
Internet users today are an impatient bunch. Seemingly small time delays are hugely significant, and have a big impact on user-experience. This is particularly true for eCommerce sites, with an estimated 40% abandonment rate accompanying just a three-second delay. Put another way: a sluggish website will kill your bottom line. People just don’t want to […]
The post 10 Free Plugins to Speed Up Your WordPress Site appeared first on WPExplorer.
Top 7 Dropshipping WordPress Plugins
 The easiest way to start an online shop with WordPress is the dropshipping method. It is a very popular, easy, and fast way to create websites, upload products, and start earning money. Dropshipping allows you to start an online shop without owning a product physically that decreases the cost a lot. The only requirement for […]
The easiest way to start an online shop with WordPress is the dropshipping method. It is a very popular, easy, and fast way to create websites, upload products, and start earning money. Dropshipping allows you to start an online shop without owning a product physically that decreases the cost a lot. The only requirement for […]
The post Top 7 Dropshipping WordPress Plugins appeared first on WPExplorer.
PublishPress Adopts Organize Series Plugin
PublishPress, makers of the PublishPress and PublishPress Blocks plugins, have adopted the Organize Series plugin from Darren Ethier. Organize Series is a 15-year-old plugin for organizing and displaying posts in a series, useful for novel writers, educators, magazine sites, and anyone breaking their longer content up into a series.
PublishPress is also adopting seven extensions for the plugin that add features like custom post type support, shortcodes, the ability to add a post to multiple series, bulk publishing, and more.
Ethier, who works as an engineer at Automattic, said he began losing interest in maintaining the plugin and knew it was time to search for a new owner.
“Most of you have noticed that I haven’t been actively contributing to Organize Series or it’s extensions for some time now and it’s been bugging me,” he said. “I’ve been gradually losing interest in maintaining the plugin as I’ve expanded my developer horizons and as a result, I’ve struggled with making the time to work on it.”
Ethier connected with PublishPress by describing his situation in a post on the Post Status community and agreed to transfer his plugin and extensions in exchange for a donation to a charity.
“Darren asked us to make a charitable donation as part of the handover,” PublishPress founder Steve Burge said. “We chose the American Journalism Project. Over 2,100 communities in the U.S. have lost their local newspaper since 2004. The AJP is trying to reverse that trend. It is a non-profit that is investing in local news. Their goal is to help grow newsrooms that hold the powerful accountable, combat disinformation, and deepen civic participation.”
Burge assured current users that the free version of Organize Series will remain free on WordPress.org with all of its current features and some improvements. The company will also keep the extensions freely available on GitHub but Burge said they plan to release a commercial version with updated versions of the extensions.
With the adoption of Organize Series, PublishPress now has nine plugins available in its niche collection of publishing extensions as part of its mission to “help WordPress publishers succeed.” In the near future, Organize Series’ website content will be transferred over and the company will be changing the plugin’s name to “PublishPress Series.”
Top 6 White Label Branding Plugins For WordPress
 Unless you are a web professional who is well-acquainted with the WordPress backend, there is no guarantee you would know that you can customize it as per your requirements. Yes, that is right! This practice is called white-labelling, which is basically the process of removing all mentions of WordPress from your backend and modifying it […]
Unless you are a web professional who is well-acquainted with the WordPress backend, there is no guarantee you would know that you can customize it as per your requirements. Yes, that is right! This practice is called white-labelling, which is basically the process of removing all mentions of WordPress from your backend and modifying it […]
The post Top 6 White Label Branding Plugins For WordPress appeared first on WPExplorer.
15+ BuddyPress Plugins You Must Have
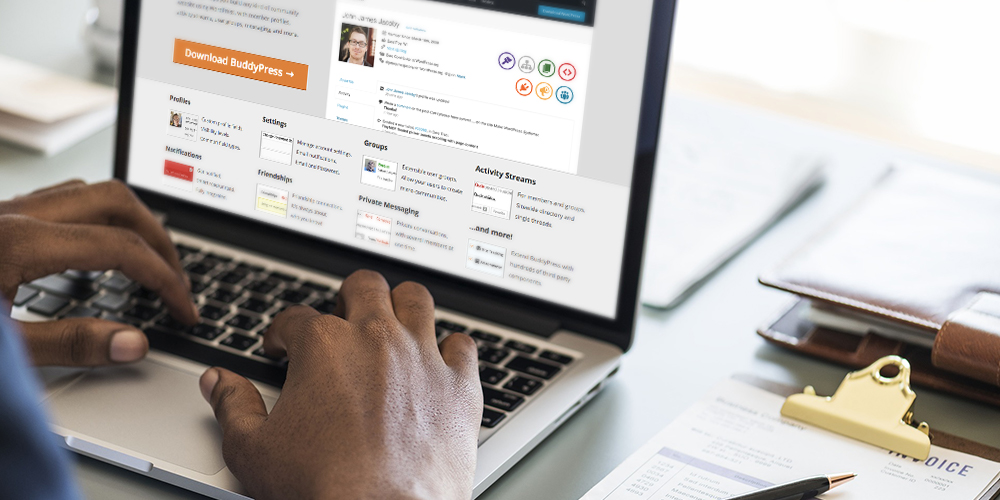 BuddyPress is the backbone of WordPress social networking. If you are looking to create a social network (or a community) on your existing WordPress platform, BuddyPress is the plugin you want. The plugin “unlocks” the social networking capabilities of WordPress. In other words, BuddyPress allows users to register and create profiles, post messages, build connections, […]
BuddyPress is the backbone of WordPress social networking. If you are looking to create a social network (or a community) on your existing WordPress platform, BuddyPress is the plugin you want. The plugin “unlocks” the social networking capabilities of WordPress. In other words, BuddyPress allows users to register and create profiles, post messages, build connections, […]
The post 15+ BuddyPress Plugins You Must Have appeared first on WPExplorer.
10 Top WordPress Plugins Every Designer Should Know About
This post is originally published on Designmodo: 10 Top WordPress Plugins Every Designer Should Know About

If you have a WordPress website you already have a good idea of how much this website-building platform has to offer in terms of flexibility, customization, and overall performance. Because WordPress is open-source it has been able to profit from …
For more information please contact Designmodo