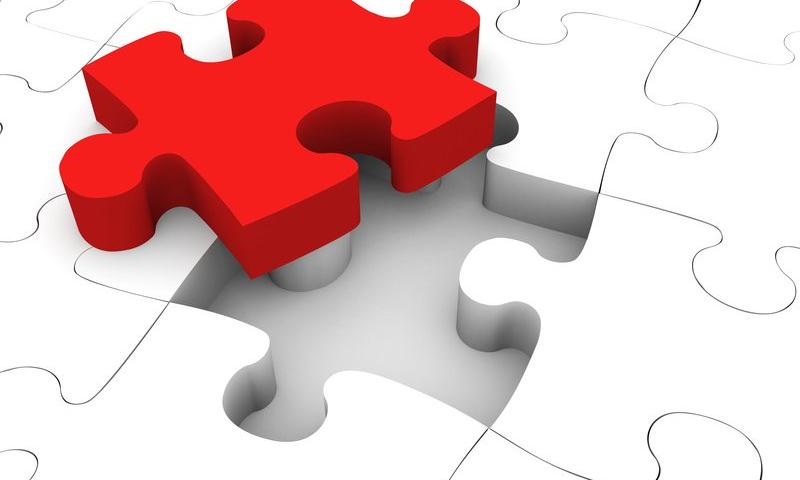Conversios.io Review
In the analytical business world, we all operate nowadays there’s never been a greater emphasis on data gathering and processing, especially for webshops. You’ll want to get data from the moment a visitor and potential...
The post Conversios.io Review appeared first on 85ideas.com.
Simple Download Monitor Plugin Review
WP Maintenance- Customize Your Own Maintenance Page
As the website-building experience is something we improve on daily, it’s no surprise that a tool like WP Maintenance exists. If you’re not sure what we’re talking about, it’s a WordPress plugin that gives you...
The post WP Maintenance- Customize Your Own Maintenance Page appeared first on 85ideas.com.
How I Built My Own Insomnia Plugin
Insomnia is an open-source API client that helps you test and debug GraphQL, gRPC, and REST API endpoints. As powerful as Insomnia is, sometimes you want to extend its functionality even further, which you can do with plugins.

There are many great plugins available on the Insomnia Plugin Hub, all contributed by the open-source community. Even more exciting, if you’d like to contribute, you can build your own plugin!
AtomChat: New Way of Communicating on Websites
If you want to take your website to the next level, Atomchat is a required chat plugin that you can use to take your website to the next level. AtomChat authorizes users based on their...
The post AtomChat: New Way of Communicating on Websites appeared first on 85ideas.com.
James Kemp Acquires ReplyBox
James Kemp, a WooCommerce developer and founder of Iconic, has acquired ReplyBox, a privacy-focused comment system. Originally built by Ashley Rich and Lewis Warren and launched in 2018, ReplyBox has struggled to gain a strong foothold in the WordPress ecosystem as a commercial product with no free version, but it has continued growing at a slow rate.
“It’s a great SaaS but the previous owner had capacity issues and had left the app in limbo with no updates and no support,” Kemp said. “We saw a number of people talking about wanting to use it and having minor issues, so I approached Ash and offered to take it off his hands.
“I’ve personally used ReplyBox before for my own site (Iconic) and already knew it was a great privacy-focused alternative to Disqus (which riddled my site with ads unknowingly!). Ash had already been looking for a buyer, and as we’ve worked together before he knew I’d be a good fit as the new owner.”
ReplyBox is positioned as a Disqus alternative product that is faster, more lightweight, and focused on privacy. Kemp said users are often attracted to the design, the ability to use Markdown, social login, and webhooks.
The system can be embedded on any website, including static HTML pages to add dynamic commenting. It also integrates with WordPress through a connector plugin that is available on WordPress.org, which has more than 400 users. Kemp said the majority of ReplyBox users are using it with WordPress because that is the audience they are best at reaching due to the current and previous owners’ backgrounds.
The deal closed earlier this month and the ReplyBox team has been focusing on forging new partnerships.
“Since taking over, we’ve seen an uptick in users and have tested compatibility with Strattic – a static WordPress site generator – the perfect candidate for ReplyBox,” Kemp said. “Joost is using it on his personal blog. We’ll hopefully be setting up WPMayor with an account, too, for their site.
The team has a few preliminary ideas for the upcoming roadmap and is reviewing past and current requests. Potential features include the following:
- Emoji reactions
- Pin a comment
- Review system
- Upvote/downvote
- Edit comments
- User profile links
ReplyBox is currently working on rolling out some minor improvements and feature requests and the team is first planning on adding “review” functionality so it can integrate more deeply with WooCommerce and Shopify. For now, they plan to maintain ReplyBox as a commercial-only service. Kemp said they may consider adding a free version of the service in the future but “right now it’s not a priority.”
How to Move Comments Between WordPress Posts (Easy Method)
Are you looking for an easy way to move comments between WordPress posts?
You might be writing a new version of a post and plan to redirect it from the original post. Redirects are great for avoiding broken links and preserving your WordPress SEO, but the original comments won’t be moved to the new post.
In this article, we will show you how to easily move comments between WordPress posts.

Why Move Comments Between WordPress Posts?
By default, any comments you get on your WordPress site are attached to a specific post or page and can’t be moved.
However, sometimes, you might need to move comments to another post or page.
For example, you might decide to combine several posts together into a new post and then delete the individual ones. Or you may decide that a post would work better recreated as a page or vice versa.
Redirecting those deleted posts is good for your website’s search engine optimization, but it won’t save the comments.
In these scenarios, it would be helpful to move comments from one post or page to a new one instead of losing them or having to recreate them all manually.
How to Move Comments Between WordPress Posts
You can easily move comments between WordPress posts using the free Copy or Move Comments plugin.
Note: We recommend making a backup of your site before moving the comments since it can’t be reversed. See our expert pick of the best backup plugins for WordPress to get started.
First, you’ll need to install and activate the Copy or Move Comments plugin. If you need help, then please see our guide on how to install a WordPress plugin.
Upon activation, click on Copy/Move Comments in the WordPress sidebar.

This WordPress plugin lets you choose between moving or copying comments.
If you choose ‘Copy,’ then it will duplicate all of the original comments and then add them to the new page or post.
When you copy the comments, the original comments won’t be deleted. This means you will end up with duplicate comments on your WordPress blog.
If you choose ‘Move’, then the plugin will delete the original ‘source’ comments and then add them to the new ‘target’ page or post. This helps you avoid duplicate content.
Once you have made your decision, open the Action dropdown. You can now select either ‘Copy’ or ‘Move’.

Your next task is choosing the Source. This is the location from where you want to copy your comments.
To get started, click on the ‘Source’ dropdown.
You can now choose the post type. For example, if you wanted to copy comments from a specific WordPress post, then you would choose ‘post’.

Next, click on the ‘Select Post’ dropdown. Depending on your selection, this will show all of your pages or all of your posts.
You can now simply click to select the page or post that you want to use as your source.

The next step is opening the ‘Select Comment Type’ dropdown.
You can choose whether you want to see comments that have replies or ‘Single’ comments. These are comments that have no replies.

The plugin will show all of the comments that fit your criteria.
Now, you can simply click to select every comment that you want to move or copy. If you want to move all of the comments, then you can click on the checkbox at the top of the column to select them all at once.

Your next task is to tell the plugin where it should move these comments to.
To do this, scroll down to the Target section at the bottom. After that, open the ‘Select Post Type’ dropdown and choose the destination’s post type.

Next, click on the ‘Select Post’ dropdown.
Here, you can choose your target, which is the post or page where you want to move these comments to.

After choosing your target, just click on the ‘Perform Action’ button.
The plugin will now move or copy all of the selected comments to this page.
If you check out the target page or post, you will see that all of your comments have been added to this page.
It’s also worth checking the source page or post. If you chose ‘Copy’, then you should still see all of your original comments. However, if you chose ‘Move’, then all of the original comments should have vanished from this page or post.
After moving your comments, you may want to change the order in which WordPress displays these comments. By showing newer comments first, you can keep the conversation fresh and get more comments on your WordPress blog.
You can learn how to do this in our step-by-step guide on how to display the most recent comments first in WordPress.
Bonus: Improve WordPress Comments Using Thrive Comments
Now that you know how to move comments to a different post, you might be wondering how to improve your comments section in other ways. The best way to do that is with Thrive Comments, which is a powerful and easy-to-use WordPress comments plugin.
It can save your team time with its flexible comment moderation features. Besides being able to approve comments or mark them as spam, you can also feature positive comments and even mark them as testimonials that can be displayed somewhere else on your website.

You can show appreciation to your commenters by displaying a message or redirecting them to a Thank You page. You can also award your commenters badges when they reach certain milestones.
Another benefit of this plugin is that you let your users upvote comments by clicking Like and Dislike buttons. This can create a sense of community and increase user engagement without users needing to leave a comment of their own.
We hope this article helped you learn how to move comments between WordPress posts. You may also want to see our guide on how to allow user registration on your WordPress website or our expert pick of the best WordPress comments plugins.
If you liked this article, then please subscribe to our YouTube Channel for WordPress video tutorials. You can also find us on Twitter and Facebook.
The post How to Move Comments Between WordPress Posts (Easy Method) first appeared on WPBeginner.
Use a WordPress Page Generator to Create Multiple Pages in Bulk
WP Force SSL
The emphasis on safe websites is probably more prominent than it’s ever been. Because content on the web is more accessible than ever, the sheer amount of information that’s available, shared and interacted with raises...
The post WP Force SSL appeared first on 85ideas.com.
Premium E-Commerce Plugins for WordPress You Should Have on Your Site
Selling products online isn’t easy. But you could make it easy by simply installing the right plugins. In the following text, you will find four eCommerce plugins. These plugins will improve your website performance, help...
The post Premium E-Commerce Plugins for WordPress You Should Have on Your Site appeared first on 85ideas.com.
Eight Essential WordPress Plugins for Beginners
One of the reasons WordPress is so popular is its large number of available plugins. If you’re a new user, you might be excited to extend your site’s functionality using them. However, with over 59,000...
The post Eight Essential WordPress Plugins for Beginners appeared first on 85ideas.com.
How to Add WordPress Author Box Without Plugin
WordPress has a huge and rich plugins database, and you can find pretty much anything you need for your site. Among the thousands of plugins that you can install on your website, there are plenty...
The post How to Add WordPress Author Box Without Plugin appeared first on 85ideas.com.
How to Hide Unnecessary Menu Items From WordPress Admin
Do you ever wonder if it was possible to clean up the WordPress admin area for your users?
There are lots of things in the WordPress admin area that your users, authors, or clients don’t need to see or use. Cleaning up the admin area helps to keep them focused on only the options they need, without distracting clutter.
In this article, we will show you how to hide unnecessary items from WordPress admin.

Why Hide Unnecessary Items for WordPress Admin?
In the WordPress admin area, there are a lot of menus, submenus, options and plugin settings that you can change anytime. Some of these menu items include dashboard widgets, post edit area, plugins, appearance, tools, and more.
However, most of these menus and settings are not used on a daily basis and they end up cluttering the admin area. If you run a multi-author website or have clients visiting the admin area, then it’s a good practice to clean up the WordPress admin panel.
You can only keep menus and options that are useful for your authors and clients, and hide the rest of the submenus.
You may also want to deactivate items based on user roles by creating different admin interfaces for users with different roles and capabilities on your WordPress site.
That said, let’s look at how you can remove and hide unnecessary items from WordPress admin.
Note: This guide is about the admin menu that a registered user on your site sees when they log in. If you’re wanting to customize the navigation menus that all your website visitors see, then you should see our beginner’s guide on navigation menus in WordPress.
Hiding Menu Items from WordPress Admin
The easiest way to hide menus and items from WordPress admin panel is by using the Admin Menu Editor plugin. It’s a free WordPress plugin that lets you change the menu titles, URLs, icons, and more.
You can also hide menu items from the admin area, set user role permissions, and drag and drop menu items to organize your WordPress admin.
First, you’ll need to install and active the Admin Menu Editor plugin. For more details, please see our guide on how to install a WordPress plugin.
Upon activation, you can head over to Settings » Menu Editor from your WordPress dashboard. Next, you’ll see all your menu and submenu items under the ‘Admin Menu’ tab.

You can simply drag and drop your menu items to rearrange their order. There are also options to remove or add new menu items.
Next, go ahead and click the downwards arrow for any menu item to see more options. You can rename the menu title, change the target page, and more.

To hide a menu item for specific user, simply click the ‘Extra capability’ dropdown menu. After that, you can choose the user role who can view the menu item from the given options.
For example, let’s say you want to hide the Media menu and its submenus for all user roles except the administrator. To do that, simply click on the Extra capabilities dropdown menu and choose ‘Administrator’ under Roles.

Once you’re done, go ahead and save your changes.
Now the Media menu item will be visible to only the Administrator role and will be hidden to other user roles.
If someone still tries to access the hidden menu item by typing in the URL, then they’ll see the error message ‘You do not have sufficient permissions to access this admin page.’

You can now repeat these steps for hiding other menu items and plugins from the WordPress admin menu for different users.
We hope this article helped you hide unnecessary items from WordPress admin area. You may also want to check out our guide on how to get a free SSL certificate in WordPress and the best WooCommerce plugins.
If you liked this article, then please subscribe to our YouTube Channel for WordPress video tutorials. You can also find us on Twitter and Facebook.
The post How to Hide Unnecessary Menu Items From WordPress Admin first appeared on WPBeginner.
Nesting and Grids: Super List Block Supercharges Lists in WordPress
Freelance WordPress developer Aurooba Ahmed released the Super List Block plugin earlier today. Essentially, it is like the core WordPress List block — just supercharged. It is her first publicly-released extension on WordPress.org.
The primary use case for the plugin is adding other blocks within the list items. However, its options allow users to take it further by supporting grid-based layouts.
WordPress does not currently allow end-users to nest other blocks into list items via the editor. It is rich text or nothing, and it can be an irritating part of the editing experience when you need this seemingly run-of-the-mill feature. It is an issue that makes you wonder why we moved on to FSE before smoothing out the content experience. HTML list item elements are, after all, containers for other content.
For me, at least, it is not something I often need. When I do, I code it via the Custom HTML block. That works if the list’s content is simple but not when you want to nest more complex elements like other blocks.
The Super List block turns its nested Super List Item blocks into containers for pretty much anything. One typical use case would be to add multiple paragraphs or other text-based blocks like headings as single list items.

However, the plugin does not limit users to text. They can stick whatever they want in, even nesting a Super List within a Super List Item block. Unfortunately, its indentation is zeroed out in that scenario, so its items do not appear nested.
The plugin’s claim to fame may be its grid feature. The closest things in WordPress are the Columns and Gallery blocks. However, Columns are limited to a single row, and Gallery only allows images.
This is also where the Super List block needs a little refinement. When selecting the horizontal (“grid”) orientation, a new box appears to allow users to set the maximum width of all sub-list items.

Wanting to create a four-by-four grid (two rows of two columns), I immediately selected 50%. It made the most sense. However, I did not get any columns. The value was too large and did not account for the gutter space between the items. I then lowered it until I hit a number that worked: 47%. I could have looked at the page’s source code and simply did the math, but it would be a guessing game for the average end-user.
A more intuitive interface would be to switch the max-width option to a column-number setting. Technically, this would limit the flexibility of the block in a few scenarios. However, it would cover the vast majority of cases where users just want a grid of equal-width columns that span the width of their container.
This assumes that the plugin does not eventually allow users to micro-manage each list item in grid mode. There is an open ticket in the plugin’s repository to add the option to individual Super List Item blocks.
Whatever future direction the plugin goes, an easy-to-use block for quickly setting up a grid of items will likely land in many developer and site-owner toolboxes.
Three features make this plugin simpler to use than many core WordPress or third-party blocks. The first is when the user has the Super List selected in the editor. Instead of only the “+” icon to nest another block, it appends the text label “Add Super List Item.”

It is easy to get confused about where new blocks will be inserted after clicking the “+” editor icon. Super List Block’s text label makes it dead simple to understand. I would love to see WordPress and other third-party plugins take the same or a similar approach.
The other two nice-to-have features appear in the toolbar for the Super List Item block. The first is a “Settings” button for jumping back to the parent block. The second is a circular “+” icon for appending another item to the list.

Both options seemed to reduce misclicks when selecting blocks or buttons in the editor. However, I prefer WordPress’s approach to making some parent block settings available in the child block’s toolbar. Social Links is a prime example of this, allowing users to change justification and alignment without jumping back and forth.
Overall, I am impressed with Super List Block as a first release. I will be keeping my eye on it to see how it matures. It is well worth deploying on any site that requires its features now.
How to Create a Simple WordPress Plugin
 WordPress is a darling of many, and rightfully so. It’s incredibly easy to use, free (or open-source), flexible, and the best part, quite extensible. Thanks to plugins, you can extend WordPress to add practically any functionality you have in mind. If you’re the perfect beginner, WordPress plugins are just like the apps on your phone. […]
WordPress is a darling of many, and rightfully so. It’s incredibly easy to use, free (or open-source), flexible, and the best part, quite extensible. Thanks to plugins, you can extend WordPress to add practically any functionality you have in mind. If you’re the perfect beginner, WordPress plugins are just like the apps on your phone. […]
The post How to Create a Simple WordPress Plugin appeared first on WPExplorer.
How to Add Tooltips in Your WordPress Posts and Pages
Do you want to add tooltips in your WordPress posts and pages?
Tooltips are additional pieces of information that show when your mouse hovers over certain words. It’s a helpful way to clarify your content.
In this article, we’ll show you how to add WordPress tooltips in your posts and pages.

Why Display Tooltips in Your WordPress Posts and Pages?
Tooltips display useful information in small boxes that pop up when you hover over an area on your WordPress site. They’re a great way to add clarity to your content.
You can use tooltips to add definitions of difficult words, highlight important facts, and reveal the sources of your information. Like footnotes, they can improve user experience and help build trust with your visitors.
However, tooltips should never be used for essential information. Your post should contain everything your readers need even if they don’t read the tooltip, just in case they don’t see them. You should also make sure you do not overuse tooltips, or they can become a distraction to your website visitors.
That being said, let’s look at how you can add tooltips to your WordPress posts and pages.
How to Add Tooltips in Your WordPress Posts and Pages
The first thing you need to do is install and activate the WordPress Tooltips plugin. To learn more, see our step by step guide on how to install a WordPress plugin.
Once the plugin is activated, there are several ways to add tooltips to your posts and pages. The first is to automatically add tooltips to certain keywords.
Adding Tooltips to Keywords Automatically
All you have to do is navigate to Tooltips » Add New to create a new tooltip. You need to start by adding a title.
This title is a keyword, and the tooltip will be automatically be displayed everywhere the keyword appears in your posts and pages. This can save you a lot of time, since you don’t need to add the tooltip in multiple locations throughout your website.
If you would like other words to also display the tooltip, then you can enter them in the synonyms section on the right of the screen. If you enter multiple synonyms, then they should be separated by the pipe symbol |.

Now, in the content section, add your tooltip. A tooltip might be only a few words long, or it could be several paragraphs of rich content with images and other media. However, keep in mind that you are writing content for a tooltip, not a full post, so keep it as brief as possible so it’s easily readable on any screen.
Once you’ve finished, you should click the ‘Publish’ button on the right of the screen. Now tooltips will be automatically displayed on your posts and pages wherever the tooltip’s title and synonyms are found.

Adding Tooltips Using Shortcode
Another way to add tooltips is to add a shortcode to the content of your posts and pages. This method is suitable for shorter tooltips, or when you want to display the tooltip just once instead of on every matching keyword on your website.
If you’re new to shortcodes, then you can learn more in our beginner’s guide on how to add a shortcode in WordPress.
To add your tooltip shortcode, first you need to create or edit the post or page where you wish to add the tooltip. Then you should add this shortcode where you wish the tooltip to be displayed:
[tooltips keyword="YOURKEYWORD" content="YOURTOOLTIPCONTENT"]
Simply replace YOURKEYWORD with the word or phrase you want to add the tooltip to, and replace YOURTOOLTIPCONTENT with the text you want to add to the tooltip. Be sure to leave the quotes in the shortcode so that it works properly.

You can preview the page to see the tooltip in action.
This is how it appears on our demo site.

Building a Glossary From Your Tooltips
Each tooltip is a description of a keyword, similar to what you would find in a dictionary or glossary. As you go on adding tooltips, it is as if you are building a basic glossary.
This is why the WordPress Tooltips plugin allows you to display a glossary of tooltips on your website. Simply add the [glossary] shortcode to the post or page where you want the glossary to appear.

After you have published the post or page, you can visit your website to see the glossary.
This is how it appears on our demo site. It includes the tooltips we added to the plugin’s tooltips list, but not the tooltips we created using shortcode.

If you want to customize the glossary, then you can do so from the Tooltips » Glossary Settings menu in your WordPress dashboard. Here you will find a number of options you can tweak on how the glossary will be displayed and what will be included.

For example, you can choose whether or not to display images in the glossary, and you can list the ID of any tooltips you don’t want to include.
We hope this tutorial helped you learn how to add tooltips to your WordPress posts and pages. You may also want to see our guide on how to create an email newsletter, or our expert comparison of the best free website hosting.
If you liked this article, then please subscribe to our YouTube Channel for WordPress video tutorials. You can also find us on Twitter and Facebook.
The post How to Add Tooltips in Your WordPress Posts and Pages first appeared on WPBeginner.
Creating Speech Balloons With the WordPress Block Editor
I do not know how I overlooked LIQUID SPEECH BALLOON. The plugin is less than a month shy of being three years old, and I follow block-related projects religiously. This one slipped through the cracks, at least until I haphazardly stumbled upon it when searching for something else entirely.
It is also relatively popular for a single-block plugin. There are not that many with more than 10,000 active installs. I had to know what it was doing to draw such a crowd.
In the comments on yesterday’s post about Automattic’s Livro theme, Nick Hamze wanted to know where all the fun theme designs were. Perhaps it was fortuitous timing that I also happened to be playing around with a plugin that might fit the bill. Sure, it is not a theme, but it can definitely be used to spruce up an otherwise boring or plain design.
So, I spun up a few Speech Balloon blocks and just had fun creating a chat with a some cartoon animals:

I tend to gravitate toward clean, open-canvas themes because they allow me to add all the fun elements via the post content. That is why I love finding plugins like LIQUID SPEECH BALLOON. They add that visual flair to pages that can sometimes be boring.
Using the plugin’s Speech Balloon block is straightforward. It presents users with a single section for inserting rich text content.

In the block options sidebar, users can choose an avatar. They can also make several design adjustments, including background and text colors.
The block is falling slightly behind the times, though. Since the plugin’s release nearly three years ago, WordPress has added several new design components that could be used to make its block even better, such as padding, border, and typography controls.
The plugin can also be used for testimonials or other types of reviews. It works well enough for more business-friendly layouts if that is the sort of thing you are after.

The plugin’s biggest failure is in how it handles avatars. It is also why it does not make for the best option for testimonials. Users cannot add avatars directly via the block. Instead, they must register them via an entirely separate admin screen. Then, they can select from their saved avatars list within the block.
Under the Settings > LIQUID SPEECH BALLOON page, the plugin presents users with several rows of fields. They can add a name and image URL for each avatar.

This is where the user experience falls apart a bit. There is no way to upload avatars on this screen. Instead, users must upload them via their media library, copy the URL, and paste it into the image URL field.
The plugin provides the necessary documentation and links to work through this process. The overall experience is simply lackluster.
However, if users only need a limited number of avatars, the system works well enough once everything is uploaded. The images are always available whenever inserting the Speech Bubble block — no need to search through the media library or upload a new one.
I am not sure if this will go in my plugin toolbox. Outside of a few stylistic elements, such as the speech bubble’s tail, users could readily recreate something similar with a few blocks, as shown in the following screenshot:

Within a few minutes, I created this with what is already available in core WordPress, and I actually had several more design choices by doing so. I could see keeping a block pattern on hand for such a layout in the future.
For those who want a quick and easy solution without all the fuss of mixing and matching blocks, LIQUID SPEECH BALLOON would be the better option.