A common question for new WordPress users is, “what’s the difference between categories and tags?” Like everyone knows what a “category” is, but the idea of “tags” can seem very similar. And then you throw in related WordPress concepts like “taxonomy”, and things can get confusing very quickly. But no worries, it’s really not that complicated. Let’s break it down..
Contents
Taxonomies
In WordPress, Taxonomies are used to organize posts. There are different types of taxonomies. The two most familiar types of Taxonomies are Categories and Tags. Both are enabled by default when you install WordPress. So when you create a post, you can choose which categories and tags should be assigned.
Currently, WordPress provides three taxonomies by default:
- Categories – hierarchical taxonomy
- Tags – non-hierarchical taxonomy
- Post Formats – non-hierarchical taxonomy
In addition to these default taxonomies, a WordPress site also may support some Custom Taxonomies that are provided by plugins. For example, an e-commerce plugin may add custom taxonomies for things like “Product Type”, “Price Range”, “Brand Name”, or any other attribute. And for each of these taxonomies, you can add any number of terms.
Notice in the above list of default taxonomies, that Categories are hierarchical while Tags are not. This means that categories can have sub-categories (aka child categories), like this:
- Hats
- Shirts
- Pants
- Shoes
- Fast shoes
- Slow shoes
- Nice shoes
- Smooth shoes
- Fancy shoes
- Funny shoes
Categories can have as many sub-categories as needed. Tags on the other hand, are non-hierarchical, so there are no child tags or grandchild tags. It’s a “flat” taxonomy. Further, any custom taxonomies may be either hierarchical or non-hierarchical, depending on how they are configured.
Simple example
To illustrate, say we have a post that describes a store product, like shoes. It might have the following taxonomies (left column) and terms (right column):
Post = Shoes that don't leave any footprints
Category: Store
Tags: stealth, speed
Product Type: shoes
Price Range: $100-$300
Brand Name: Rolf AhlThis shows how taxonomies are used to define relationships between posts. So on the front end, visitors can sort items based on their category, tags, product type, and so forth. Indeed, any Aspect of your posts can be classified and organized with taxonomies.
Real-world example
To check out an effective use of taxonomies, visit Amazon.com and do a search for something like “shoes”. Then look in the sidebar at all the different ways to sort the results. Each of those sidebar sections (like “Shoe Size” and “Shoe Width”) are added via custom taxonomies. Amazon doesn’t actually run on WordPress, but it’s a great example of taxonomies.
As shown here, taxonomies enable your visitors to easily sort through your posts and find related and similar content.
Categories vs. Tags
As discussed, both Categories and Tags are types of Taxonomies. The only technical difference is that Categories are hierarchical, while Tags are not. So with categories, you can create sub-categories (or child categories). With tags, you cannot. Tags always have a “flat” organizational structure.
Other than that, the main difference between Categories and Tags has to do with scope. With WordPress:
- Categories are used to broadly organize posts into groups
- Tags are used to denote any specific post characteristics
I know that’s a bit abstract, so let’s go through some “real-world” examples..
Categories: real-world example
Let’s say it’s our job to clean up a house that has tons of junk in it. There are piles of stuff all over the place, and it’s our job to go in there and clean it all up. First we create two piles: “stuff that stays”, and “stuff that goes”. Those two piles represent categories.
After hauling away the “stuff that goes” pile, it’s time to organize the “stuff that stays”. Again, we use categories to make things easier. There are many ways we could categorize all the remaining items. We could organize by room, so our categories would be like:
- Living Room
- Kitchen
- Bathroom
- Bedroom
Makes sense, right? It’s the same idea with WordPress posts. Categories simply group similar types of posts together. For the purpose of organizing content and making it easier for visitors to find.
Categories: another example
Generally categories represent broad similarities among items, but you can get as specific as you’d like. For example, it’s common for a web-development site to group posts into the following categories:
- CSS
- HTML
- PHP
- JavaScript
- Etc.
..such that each coding language gets its own category. That’s gonna keep posts broadly organized based just on the language. All posts about CSS go into the “CSS” category. All posts about HTML into the “HTML” category, and so forth.
But you can get more specific with categories. Say our tutorial site has a LOT of posts on all the coding languages. We might want to refine our categories to include version information, for example:
- CSS
- CSS 1.0
- CSS 2.0
- CSS 3.0
- HTML
- HTML 4.0
- HTML 5.0
- Etc.
Because categories can be hierarchical, we can get as specific or as broad as is necessary to organize your posts. And to organize things even further, we can throw tags into the mix..
Tags: real-world example
Returning to our “hoarder house” example, let’s look at how we can use tags to help further organize things. Recall that all the stuff currently is organized by room. So our categories are:
- Living Room
- Kitchen
- Bathroom
- Bedroom
In each room, we can further organize things by adding a tag to each item. For example, we tag the “chairs”, “tables”, “desks”, “electronics”, “clothes”, “food”, “towels”, and so on. And the nice thing about tags is that they can be added across categories. There may be “chairs” in both Living Room and Kitchen categories. Or there may be “electronics” in all categories. So when visitors arrive at your house, they can click the “food” tag and eat all of your food, regardless of which room it’s in :)
10-second summary
The difference between Taxonomies, Categories, and Tags:
- Taxonomies are used to organize posts. WordPress provides two default Taxonomies: Categories and Tags. It’s also possible to create Custom Taxonomies. Taxonomies may be hierarchical or non-hierarchical.
- Categories are used to broadly organize posts into groups. Categories may have a hierarchical structure.
- Tags denote any specific post characteristics. Tags are non-hierarchical, flat organizational structure.


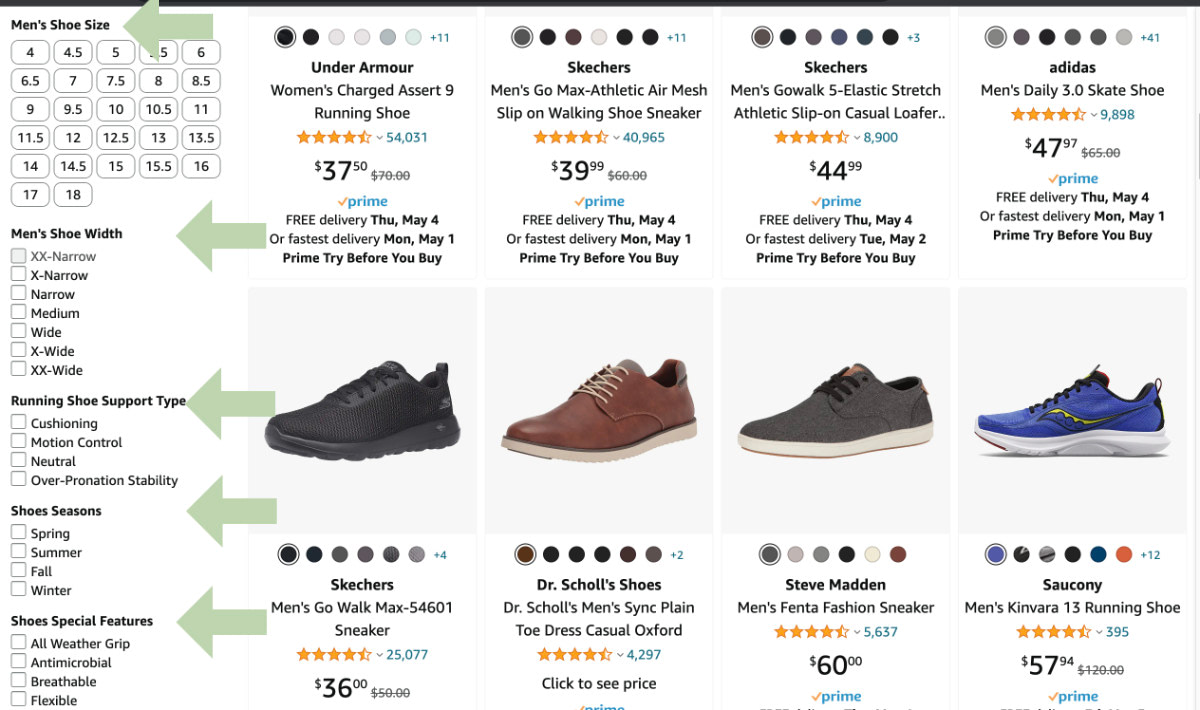
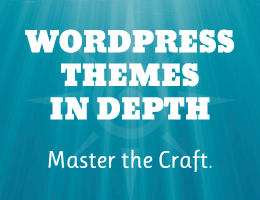

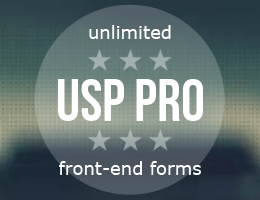







 Can’t figure out how to track marketing campaigns in WordPress? Don’t worry; you aren’t alone. Measuring the performance of your website can be challenging, especially for beginners. As an entrepreneur, you already have a lot on your plate managing your website. As such, it’s easy for critical tasks like monitoring marketing campaigns to slip through […]
Can’t figure out how to track marketing campaigns in WordPress? Don’t worry; you aren’t alone. Measuring the performance of your website can be challenging, especially for beginners. As an entrepreneur, you already have a lot on your plate managing your website. As such, it’s easy for critical tasks like monitoring marketing campaigns to slip through […] Email marketing is a crucial tool for businesses. It’s a chance to connect with your customers on a more personal level through owned media. Even more impressive is that you can earn $36 for every dollar spent on email marketing. That’s a massive 3600% ROI. But where does WordPress come in? Beyond content management, WordPress […]
Email marketing is a crucial tool for businesses. It’s a chance to connect with your customers on a more personal level through owned media. Even more impressive is that you can earn $36 for every dollar spent on email marketing. That’s a massive 3600% ROI. But where does WordPress come in? Beyond content management, WordPress […] With the introduction of the internet, consumers are more vocal about their thoughts and experiences related to any particular brand or product. Online reviews provide them with the opportunity to express themselves and provide their feedback. As reviews help consumers to make informed decisions, they can similarly be leveraged to help brands display their credibility. […]
With the introduction of the internet, consumers are more vocal about their thoughts and experiences related to any particular brand or product. Online reviews provide them with the opportunity to express themselves and provide their feedback. As reviews help consumers to make informed decisions, they can similarly be leveraged to help brands display their credibility. […]
 Your Google PageSpeed score says a lot about your site’s performance. A low score indicates slow loading times and a poor user experience, so you’ll want to take the necessary steps to improve it. Fortunately, the process is easier than you might think. Using PageSpeed Insights, you can analyze your site’s performance and get a […]
Your Google PageSpeed score says a lot about your site’s performance. A low score indicates slow loading times and a poor user experience, so you’ll want to take the necessary steps to improve it. Fortunately, the process is easier than you might think. Using PageSpeed Insights, you can analyze your site’s performance and get a […] If you want to make your WordPress page rank higher in search engines, you need to provide as much information about it as possible. One way to do that is by including metadata such as meta titles, meta tags, or meta descriptions. In this article, you’ll learn why meta descriptions, in particular, are important for […]
If you want to make your WordPress page rank higher in search engines, you need to provide as much information about it as possible. One way to do that is by including metadata such as meta titles, meta tags, or meta descriptions. In this article, you’ll learn why meta descriptions, in particular, are important for […] Chances are, you’ve written a few guest posts yourself. But have you considered accepting them on your own site? If you have a WordPress site, creating a WordPress guest posting program is a powerful content strategy. It can increase your audience reach, build your authority, and even earn you extra cash. Most importantly, it keeps […]
Chances are, you’ve written a few guest posts yourself. But have you considered accepting them on your own site? If you have a WordPress site, creating a WordPress guest posting program is a powerful content strategy. It can increase your audience reach, build your authority, and even earn you extra cash. Most importantly, it keeps […] If you’re planning on building your website you may have heard of Webflow and WordPress, two of the most popular website builders available today. But before you can begin your project, you should carefully weigh its pros and cons. Here we will compare WordPress and Webflow to figure out which one is the better solution […]
If you’re planning on building your website you may have heard of Webflow and WordPress, two of the most popular website builders available today. But before you can begin your project, you should carefully weigh its pros and cons. Here we will compare WordPress and Webflow to figure out which one is the better solution […] Spam and profanity are a big problem for anyone with a WordPress site. Whether yours is a simple website with a few pages or a multi-user platform that hosts tons of user-generated content, you need to be wary of both. We’ve covered the best anti spam WordPress plugins on the blog before, and while spam […]
Spam and profanity are a big problem for anyone with a WordPress site. Whether yours is a simple website with a few pages or a multi-user platform that hosts tons of user-generated content, you need to be wary of both. We’ve covered the best anti spam WordPress plugins on the blog before, and while spam […] Do you hear a lot about WordPress block patterns but you don’t know exactly what their purpose is? You are in the right place! In this post, we will not only explain what WordPress block patterns are, but we will also teach you how to use them on your website, how to create your own […]
Do you hear a lot about WordPress block patterns but you don’t know exactly what their purpose is? You are in the right place! In this post, we will not only explain what WordPress block patterns are, but we will also teach you how to use them on your website, how to create your own […] Today payment solutions online have reached a highly convenient stage, where the customer has endless options available. However, the downfall of several small to medium businesses is that they don’t pay attention to this Aspect, losing out on customers. Not only can this deter new visitors from subscribing to your services or buying your products, […]
Today payment solutions online have reached a highly convenient stage, where the customer has endless options available. However, the downfall of several small to medium businesses is that they don’t pay attention to this Aspect, losing out on customers. Not only can this deter new visitors from subscribing to your services or buying your products, […] As you probably know, WordPress is by far the most popular CMS on the planet, powering more than 455 million websites. For those keeping score, that’s more than 30% of the entire internet. So sure, it’s a convenient platform for creating and managing blogs and websites, but here’s the thing, if you don’t know how […]
As you probably know, WordPress is by far the most popular CMS on the planet, powering more than 455 million websites. For those keeping score, that’s more than 30% of the entire internet. So sure, it’s a convenient platform for creating and managing blogs and websites, but here’s the thing, if you don’t know how […] Hey webmasters, welcome to my extensive guide on how to sell ads on your WordPress website. I’m excited to put you on the right track after working online for over ten years, building (and selling) blogs and websites (BEST feeling ever!). Even though I don’t advise starting your website with the main goal to make […]
Hey webmasters, welcome to my extensive guide on how to sell ads on your WordPress website. I’m excited to put you on the right track after working online for over ten years, building (and selling) blogs and websites (BEST feeling ever!). Even though I don’t advise starting your website with the main goal to make […] Microinteractions can significantly improve your website’s user experience. In this article, we’ll tell you what microinteractions are and how you can add them to your WordPress site. You’ll also learn the following: How to use microinteractions in WordPress How to make the most of microinteractions Then, we’ll go over a few tips to help you […]
Microinteractions can significantly improve your website’s user experience. In this article, we’ll tell you what microinteractions are and how you can add them to your WordPress site. You’ll also learn the following: How to use microinteractions in WordPress How to make the most of microinteractions Then, we’ll go over a few tips to help you […] The idea of sitting down and completing several headline writing exercises to find the “one” may seem extra. Still, it’s really not when you consider that your headlines are the number #1 most important thing you’ll write in WordPress every day. Fact: If people don’t click your headlines, your content won’t get read. Your headline […]
The idea of sitting down and completing several headline writing exercises to find the “one” may seem extra. Still, it’s really not when you consider that your headlines are the number #1 most important thing you’ll write in WordPress every day. Fact: If people don’t click your headlines, your content won’t get read. Your headline […]


