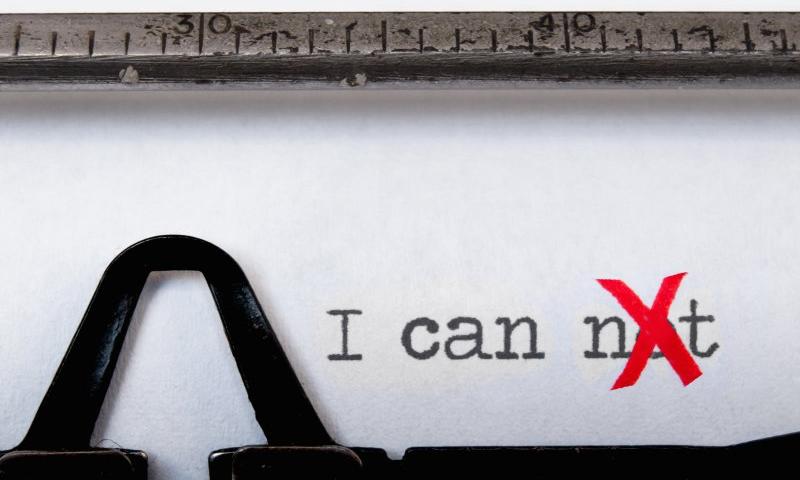How to Optimize UX Design for Screen Readers
Achieving digital accessibility and optimizing your platform for screen readers, can be a strategic decision with multifaceted benefits. Not only does it reflect empathy and inclusivity for visually impaired users, but it also potentially expands your audience and the reach of your message.
Let’s delve into the importance of UX design for screen readers, practical adaptation strategies, and the continuing commitment toward digital accessibility.
The UX Designer Toolbox
Unlimited Downloads: 500,000+ Wireframe & UX Templates, UI Kits & Design Assets Starting at only $16.50 per month!
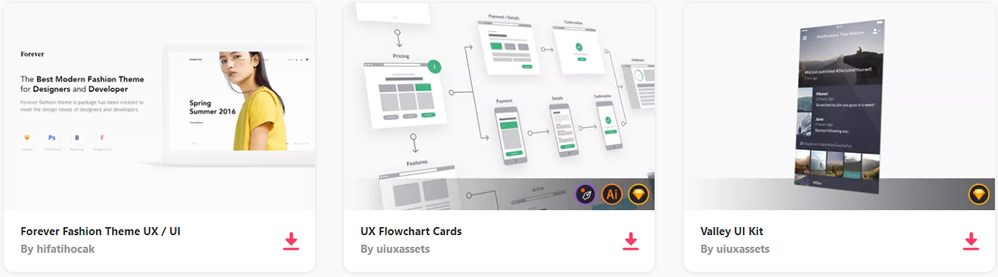
Screen Readers: Essential Instruments for Digital Accessibility
Screen readers act as interpreters between the digital content and the visually impaired users, transforming visual data into speech or Braille output. A well-crafted UX design for these tools acknowledges the linear and sequential content interpretation that screen readers follow. To put it simply, a screen reader reads the content line by line, from top to bottom, requiring designers to create logical and understandable content flow.
Practical Suggestions for Adapting UX Design for Screen Readers
Modifying your UX design for screen readers is an iterative process that requires planning, attention to detail, and ongoing enhancements. Let’s explore some actionable suggestions.
Consistent Layouts
The fundamental principles of accessibility are predictability and consistency. Applying these principles to your web page design, with uniform layouts, allows users to intuitively anticipate the positioning of elements. Consistent placement of menus and sidebars across various pages, for example, fosters efficient navigation, especially for those relying on screen readers.
Descriptive Labels
Pay attention to the labeling of interactive elements. A button labeled as “Download Tutorial” gives users a clear direction, as opposed to a vague “Click Here.” Descriptive labels significantly improve navigability, making your site more user-friendly for visually impaired users.
Comprehensive Image Alt Text
Make your visual content accessible to screen readers with comprehensive alt text. Alt text serves as a narrative for images, assisting screen readers in conveying the purpose and context. Alt text like “Pie chart showing website traffic sources” is a valuable nugget of information for users reliant on screen readers.
Accessible Forms
Think about how your form controls can be understood by screen readers. Accurate labeling of each form field, such as indicating “Enter your name” in a name field, can improve interaction for users relying on screen readers.
Logical Content Structure
Well-structured, logically ordered content is crucial when designing for screen readers. As these tools interpret content from top to bottom, it’s essential to place significant messages and calls to action strategically for maximum impact.
An insightful study by the Nielsen Norman Group illustrates the hurdles that screen reader users encounter, especially on mobile devices. The study emphasizes that although third-party solutions can be part of the answer, solely relying on them may fall short. While they might tick the boxes for standard accessibility requirements, these tools don’t necessarily account for the specific needs of your users.
Thus, integrating accessibility improvements within your design process provides a more inclusive and tailored user experience. The goal is to create a balanced approach, incorporating third-party tools as a starting point while continuously refining your design based on user feedback and evolving accessibility standards.
Final Thoughts
Optimizing your UX design for screen readers isn’t a task you complete and forget. It’s an ongoing process, driven by user feedback and the changing landscape of accessibility standards.
Taking on this task presents the potential to cater to a wider audience, delivering both ethical and commercial benefits. The strategy of improving website accessibility can also foster business value, extending your reach to a more diverse user base.
Ensuring digital accessibility is a commitment to understanding and learning from the experiences of all users. It’s not just about compliance but about providing a seamless user experience irrespective of abilities.
WordPress Dashboard: Removing Unwanted Widgets
Your website’s command center, the WordPress dashboard, arrives with several widgets that enhance functionality. However, not all of these may be beneficial for every user. As plugins introduce more widgets over time, your dashboard may start to feel crowded and less straightforward to navigate. WordPress offers the ability to remove these unnecessary widgets, either manually or programmatically. We’ll guide you through both of these methods, aiding in decluttering your dashboard and promoting better website management.

Understanding Widgets
Widgets are elements you can include in your WordPress site’s sidebars or other widget-ready areas. WordPress includes default widgets, and plugins may introduce more. All these widgets can be managed through the Appearance » Widgets screen in your WordPress dashboard. However, an excess of unused widgets can lead to a messy widget screen. To make your dashboard more navigable, consider disabling those you don’t need. For an in-depth look at managing widgets, you can explore the WordPress official documentation.
Manual Widget Removal from WordPress Dashboard
For the quick and temporary cleanup of your dashboard, WordPress allows you to hide widgets that you don’t frequently use. Follow these steps to hide widgets:
- Log into your WordPress Dashboard.
- Locate the “Screen Options” button at the top right corner of the screen and click on it.
- Uncheck the boxes beside the widgets you want to hide.
While this method doesn’t eliminate the widgets entirely, it does make them invisible from your view. Other users can still enable these widgets from the Screen Options panel.
Programmatic Widget Removal from WordPress Dashboard
For a more lasting cleanup, WordPress provides a way to get rid of dashboard widgets completely, preventing other users from turning them back on. This involves adding a code snippet to your theme’s functions.php file or to the site-specific plugin you’re using. Here’s the code snippet:
function clear_dashboard_widgets() {
global $wp_meta_boxes;
unset($wp_meta_boxes['dashboard']['side']['core']['dashboard_quick_press']);
unset($wp_meta_boxes['dashboard']['normal']['core']['dashboard_incoming_links']);
unset($wp_meta_boxes['dashboard']['normal']['core']['dashboard_right_now']);
unset($wp_meta_boxes['dashboard']['normal']['core']['dashboard_plugins']);
unset($wp_meta_boxes['dashboard']['normal']['core']['dashboard_recent_drafts']);
unset($wp_meta_boxes['dashboard']['normal']['core']['dashboard_recent_comments']);
unset($wp_meta_boxes['dashboard']['side']['core']['dashboard_primary']);
unset($wp_meta_boxes['dashboard']['side']['core']['dashboard_secondary']);
}
add_action('wp_dashboard_setup', 'clear_dashboard_widgets' );
}
The function above targets and removes the widgets listed. If there are certain widgets you wish to retain, simply remove the corresponding line from the code.
To customize this further, you can add the following function to the functions.php file to restrict the dashboard widget removal to only non-admin users:
if (!current_user_can('manage_options')) {
add_action('wp_dashboard_setup', 'clear_dashboard_widgets' );
}
Concluding Remarks
Having a neat and organized dashboard is a significant step towards more efficient WordPress management. Discarding unnecessary widgets tailors your dashboard to your exact needs, fostering a more effective and enjoyable user experience.
Aside from decluttering your dashboard, there are other optimization steps you can take to bolster your website’s performance and security. For instance, hiding your WordPress version can contribute to creating a more secure WordPress environment.
We hope these tweaks will help you maintain a clean and efficient dashboard, helping you focus on what truly matters: creating outstanding content.
Ripple Button Effect Using Pure CSS
Google’s Material Design guidelines introduced the ripple effect, a subtle animation that indicates user action. The ripple effect rapidly gained popularity in web design as a sophisticated visual feedback form that refines user interaction, particularly on buttons. Today, we’ll show you how to create a ripple button effect using nothing but pure CSS.
Your Web Designer Toolbox
Unlimited Downloads: 500,000+ Web Templates, Icon Sets, Themes & Design Assets

Building the Button
The basic structure of our button is quite simple. It’s a single line of HTML:
<button class="btn-ripple">CLICK ME</button>
This is a standard button element with a class btn-ripple attached to it, which will be our reference when we define the ripple effect in CSS.
Casting Ripples With CSS
/* Styling for the ripple button */
.btn-ripple {
border: none; /* Removing the default button border */
border-radius: 6px; /* Giving our button rounded corners */
padding: 12px 16px; /* Providing some padding around the button text */
font-size: 1.2em; /* Increasing the font size of the button text */
cursor: pointer; /* Changing the cursor to a hand icon when hovering over the button */
color: white; /* Making the button text color white */
background-color: #fa6e83; /* Setting the initial button background color */
outline: none; /* Removing the outline from the button */
background-position: center; /* Setting the position of the background image to center */
transition: background 1s; /* Adding a transition to the background color */
}
/* Defining the hover state */
.btn-ripple:hover {
background: #f94b71 radial-gradient(circle, transparent 1%, #f94b71 1%)
center/15000%; /* Creating a radial gradient background on hover */
}
/* Defining the active (clicked) state */
.btn-ripple:active {
background-color: #f97c85; /* Changing the button color when active */
background-size: 100%; /* Increasing the size of the background image */
transition: background 0s; /* Removing the transition from the background color */
}
Let’s break down the CSS setup:
- The
.btn-rippleclass sets up the basic appearance of the button. Thebackground-coloris initially set to#FA6E83, a light color, and thebackground-positionis centered to ensure our ripple effect starts from the middle of the button. - When you hover over the button, the
:hoverpseudo-class is activated. It changes the background to a radial gradient that’s centered where the pointer is located, simulating the ripple effect. The gradient starts as transparent (transparent 1%) and transitions to the button color (#F94B71 1%), creating a soft ripple effect. - Upon clicking the button, the
:activepseudo-class takes effect. It changes thebackground-colorto a darker shade (#F97C85) and expands thebackground-sizeto100%, reinforcing the ripple effect. Thetransitionfor the background is also set to0s, making the effect appear instantaneously when the button is clicked.
The Result
See the Pen Pure CSS Ripple Button Effect by 1stWebDesigner (@firstwebdesigner) on CodePen.
Final Thoughts
We demonstrated a classic example of how simple CSS can be used to create appealing interactivity in a user interface. But as you strive to refine your UI, it’s critical to remember that each interface element might require different tweaks.
Consider the context in which your buttons are used. A button for submitting form data might benefit from a more subdued ripple effect, while a call-to-action button could be more prominent with a stronger one.
For more intricate animations or synchronizing with other UI events, JavaScript could be leveraged for more granular control. CSS provides a solid base for styling and basic animations, but JavaScript opens up more advanced possibilities.
And of course, customization is key. While we used specific colors for our ripple button here, feel free to experiment with colors, shapes, and transitions that align with your brand and design aesthetic.
Why am I being redirected to 127.0.0.1?

Own ChatGPT Bot in Telegram
Recently, mirror sites providing access to ChatGPT have started to appear. However, using them is unsafe because such sites can collect and analyze all your correspondence. Especially those sites that provide such access completely free of charge. There is a demand for such sites because some countries block access to ChatGPT, and OpenAI blocks access to some countries. And for some users, 20 dollars for a ChatGPT subscription is expensive.
So today, we will write our own chatbot based on ChatGPT in the Telegram messenger.
How To Use Terraform to Provision and Configure Distributed YugabyteDB Clusters
Terraform is a popular Infrastructure as Code tool that simplifies the process of creating, managing, and updating infrastructure components. In this blog post, I’ll explore how to use Terraform to effectively provision and configure distributed YugabyteDB Managed clusters.
I will guide you through the process of configuring the YugabyteDB Managed Terraform provider, defining variables, initializing the Terraform project, and adjusting configurations as needed. Let's dive in!
What are the valid ways to increase the outcome of a sales funnel?
Hi guyz,
What are the valid ways to increase the outcome of a sales funnel?
Why the sharp decline in Google indexing?
Hi there,
I do SEO for my website, and I found the indexed pages declined too much from around 4,000 to no more than 2,000. I had searched for many reasons online, but many of them are superficial. Could you tell me the steps to find out the reason and solve them?
Best regards,
Thanks