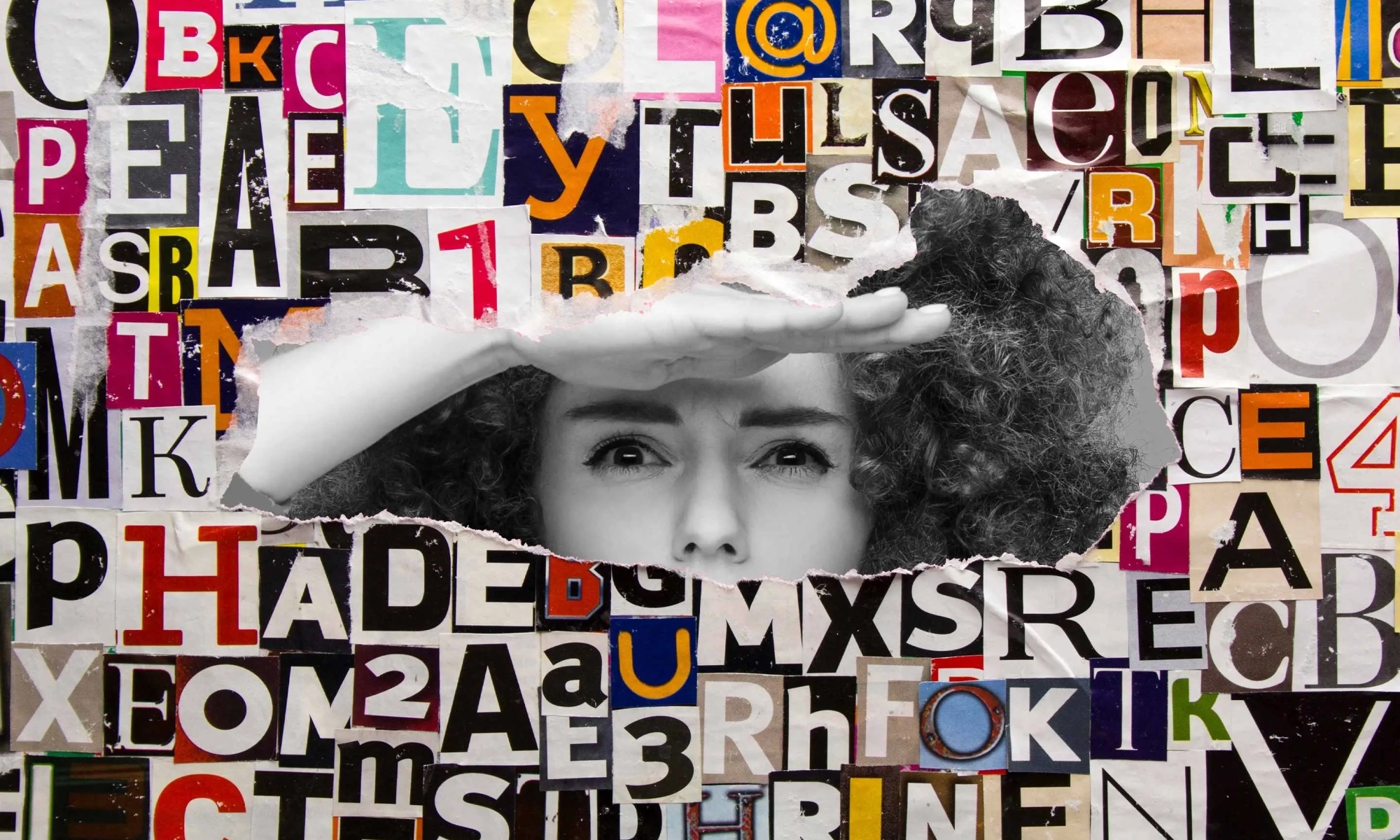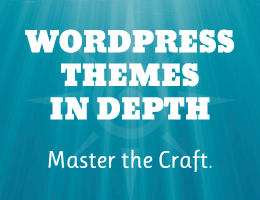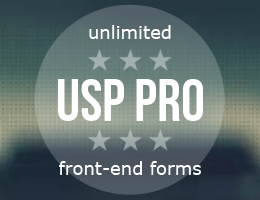Have a domain purchased from somewhere else besides WPMU DEV? It’s now easier than ever to transfer them to our platform in The Hub with our domain transfer-in feature.
As you’ll see, it only takes three steps to quickly establish a domain into a new home at WPMU DEV – so you can manage everything under one roof!
Plus, you’re in control regarding nameservers, autorenewal, associating a domain with a client, and more.
In this article, we’ll look at:
- Triggering Domain Transfers
- Step 1: Domain Eligibility Check
- Step 2: Nameserver Settings
- Step 3: Transfer Registration
- The Domain Transfer Process
After reading this, you’ll immediately be able to implement transferring domains into one easy-to-manage system – cheaply and effectively.
But first…
Before we get into the steps to transfer a domain, here are some general guidelines to get you in good shape:

Now, if you’re ready — let’s begin!
Triggering Domain Transfers
There are several ways to transfer a domain over. Whether it’s an established domain with us or you have a third-party domain service, it’s a breeze.
There are just a few differences…
New User
If you’re a new user with no registered or connected domains, you’ll get started in The Hub by clicking the Domains tab and Transfer a Domain.

Already have domains registered or connected? Under Registered Domains, you’ll start by clicking Transfer Domain.

Another route is if you have connected any domain(s), click on the ellipsis icon on any domain’s row to show the available management options for that domain. From that, click on the Transfer Domain to Us button.

Additionally, you can click on any connected domain’s row, which will open up Nameserver details for that specific domain. Clicking the Transfer Domain to Us button is another way to get the process going.

Whatever option you choose will lead to an area where you can start the 3-step process.
Step 1: Domain Eligibility Check
In this first step, we check whether the domain is transferable.
To start, you’ll specifically enter the domain you want to transfer. Enter it completely with its TLD (e.g. .com).

If a domain is ineligible, you’ll get an error message. The messages will vary, depending on the issue.

Almost any domain TLD is okay to transfer. We have over 260 TLDs that are available for use and transfers. For any questions or issues about this, please contact support or see our documentation for rules and reasons a domain doesn’t transfer.
That being said, if all is good and the domain is eligible, once you hit Transfer, it will take you to the nameserver step.
Step 2: Nameserver Settings
This step is where you can choose to use our nameservers and DNS records, or keep current nameservers. If existing DNS records are available, they will be shown here. If not, it will be blank and state that there are no records to display.

If you choose to Keep Current Nameservers, it will keep the current nameserver records for the domain.

Once you decide on what’s best for you, you can continue on…
And for help pointing a domain to our nameservers, check out our complete guide on how to do so.
Step 3: Transfer Registration
Registering a domain is all done in one area.
You can start by viewing the Registration Terms. You’ll notice the transfer price, renewal price, auto-renew option, and whether domain privacy is active or not.
Next, the domain will need an Authorization Code from your current registrar. This is a normal process that is universal amongst domains. You’ll get this from the losing domain register you’re transferring from.

Additionally, you’ll also add the Registrant Information. You can associate the domain with a client or add personal details.

Then, checkout in the Summary. This has the Domain Name, Registration Period, and Price. Plus, it shows whether Auto-Renew is activated or not.

After hitting Pay Now, you’re all set!
By default, the Registration Period of all the transfer-in domains is set to One year. Pay the transfer fee on our pricing page to transfer a domain to WPMU DEV. Upon successful transfer, the domain’s expiration date will be extended by one year.
It’s also important to note that if the Authorization code is invalid, the domain transfer will fail, and the transfer amount will be refunded to your account.
The Domain Transfer Process
Once the new domain transfer-in payment is complete, the Domain Registration process begins. You’ll be able to see the status under Domain Overview.

The system will verify three registrant contact data pieces: First Name, Last Name, and Email Address. For more information about registrant verification, please read our documentation.
When complete, you’ll see that it’s Active OR Verifying. Also, additional information will be displayed (e.g. Registration Date, Expiration date, Costs, etc).

Be aware that the domain transfer can take up to five days – and that’s out of our control. It depends on how quickly the verification can take place from the losing register (e.g. GoDaddy).
Once completed, your domain will then be available in the Domains area in The Hub – along with any others you have.
Bulk Domain Transfer
Last but not least, if you need to do a Bulk Domain Transfer, contact our 24/7/365 support to help assist with this. It’s the easiest and quickest way to get any bulk domains transferred over to our system.
The Main Way to Manage Your Domain
As you can see, bringing in domains from third-party providers is quick and easy, with only three steps. And once done, you can manage all your domains in one place with The Hub!
Adding domains to a client’s site, setting up auto-renewal, connecting nameservers – the process couldn’t be more streamlined. So, try bringing a new domain in today. Good luck, and enjoy!
Oh, and if you’re not on our Agency Plan yet, give it a go. Not only do you get domain management like bringing in third-party domains, you’ll also have access to unlimited site licences, 500GB CDN, $144 hosting credits, and more.