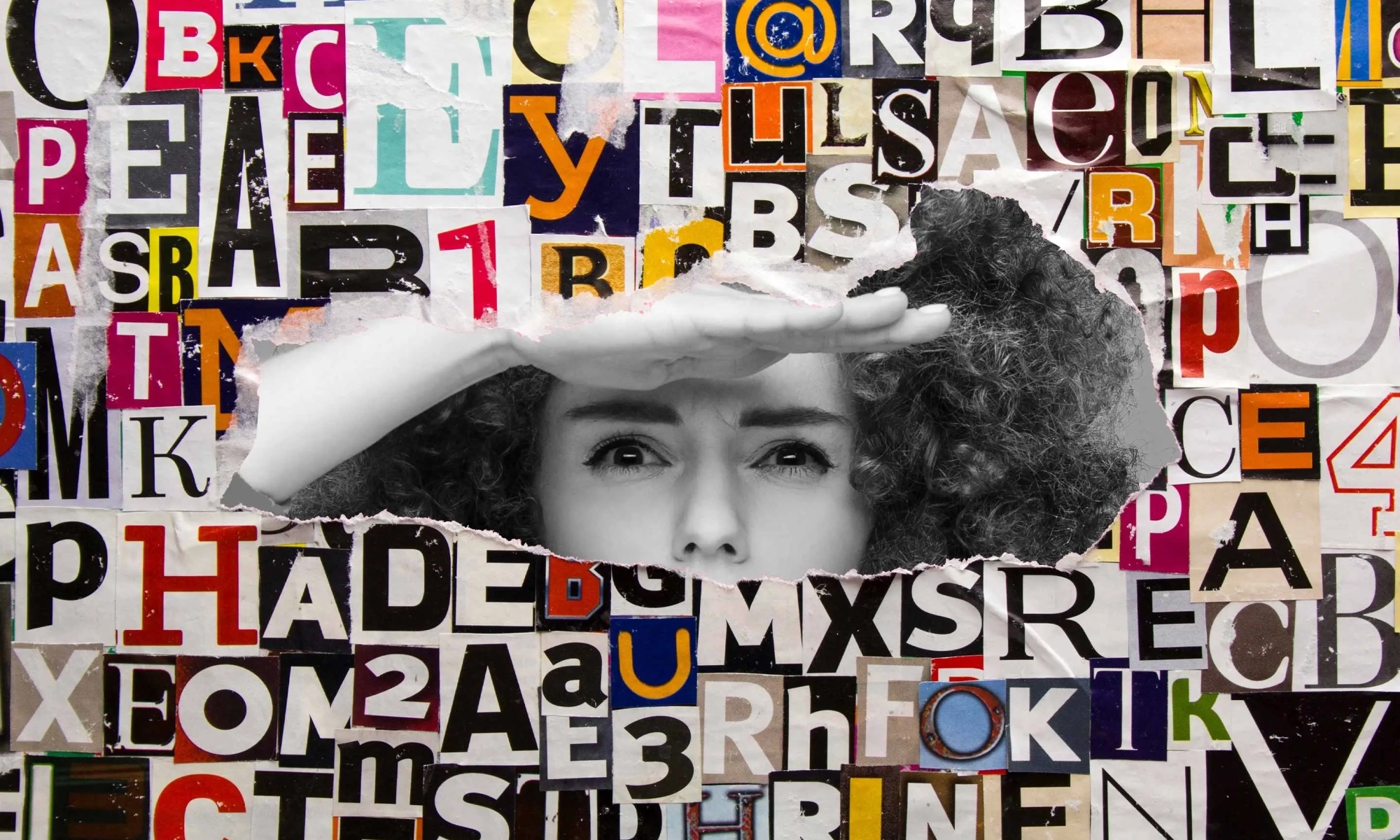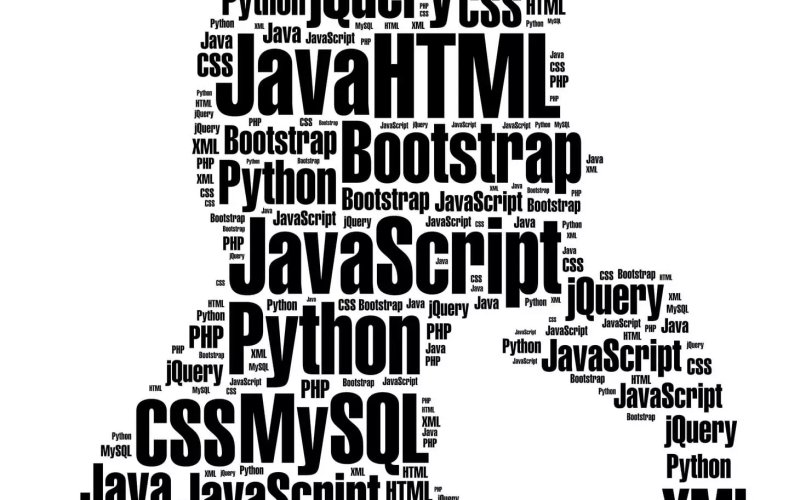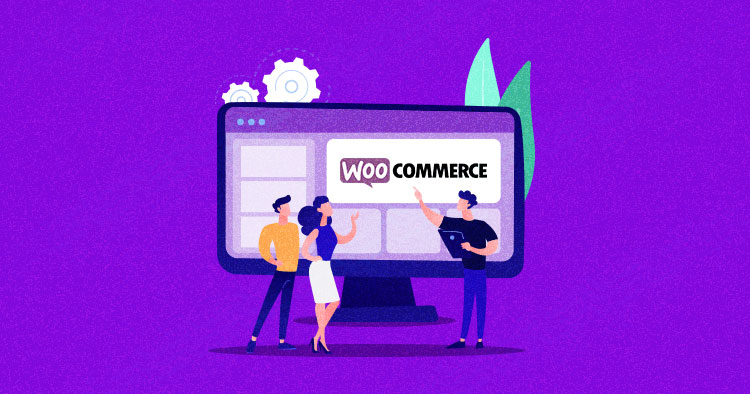I'm not understanding the recent obsession with companies switching their social presence from Twitter to Mastodon. Whatever you think of Elon Musk, how does that affect someone's day to day use of Twitter? Mastodon looks to me, at least at the surface, as just a Twitter clone. What am I missing?
Podcast: Geospatial Data, Data Science and More!
Geospatial data analysis is an area that can bring a huge impact on agriculture, but it often doesn’t get the attention it deserves.
Geospatial data analysis is the process of analyzing a geographic area for various spatial features. The features that are analyzed can include elevation, topography, vegetation, water bodies, and land use. Geospatial data analysis is used in many different fields, such as geography and geology.
Help choose the syntax for CSS Nesting
CSS Nesting is making the rounds yet again. Remember earlier this year when Adam and Mia put three syntax options up for a vote? Those results were tallied and it wasn’t even even close.
Now there’s another chance to speak into the future of nesting, this time over at the WebKit blog. The results from the Adam and Mia’s survey sparked further discussion and two more ideas were added to the mix. This new survey lets you choose from all five options.
Jen Simmons has put together a thorough outline of those options, including a refresher on nesting, details on how we arrived at the five options, and tons of examples that show the options in various use cases. Let’s return the favor of all the hard work that’s being done here by taking this quick one-question survey.
To Shared Link — Permalink on CSS-Tricks
Help choose the syntax for CSS Nesting originally published on CSS-Tricks, which is part of the DigitalOcean family. You should get the newsletter.
Top Web Design Trends 2023
This post is originally published on Designmodo: Top Web Design Trends 2023

Some say trends in web design come and go: there is no point in following them. It is just a waste of precious time, money, and resources. One day big, bold typography makes a considerable impact, whereas another day, small …
For more information please contact Designmodo
Why Data Cleaning Is Failing Your ML Models – And What To Do About It
Precise endeavors must be done to exact standards in clean environments. Surgeons scrub in, rocket scientists work in clean rooms, and data scientists…well, we try our best.
We’ve all heard the platitude, “garbage in, garbage out,” so we spend most of our time doing the most tedious part of the job: data cleaning. Unfortunately, no matter how hard we scrub, poor data quality is often too pervasive and invasive for a quick shower.
Unveiling the Process of Playing Videos Using HTML5
A Brief Introduction to SBOM and How to Use It With CI
1. What Is BOM?
BOM stands for Bill of Materials, which has been used for quite a long time by the automotive industry as a method for the supply chain management.
You might have heard of the term if you are familiar with the automotive industry. Even if you are not, don’t worry.
How to Show Random Quotes in Your WordPress Sidebar
Do you want to show random quotes in the WordPress sidebar?
Displaying quotes from happy customers can convince more visitors to buy your products. Or you might simply want to brighten your audience’s day by showing them a random inspirational quote.
In this article, we will show you how to easily show random quotes in the WordPress sidebar by using a free plugin.

How to Show Random Quotes in Your WordPress Sidebar
You can show random quotes in the WordPress sidebar using the Quotes and Tips plugin. It lets you add an unlimited number of quotes to your site.
It also lets you display quotes on any page, post, or widget area, including your WordPress sidebar.
First, you’ll need to install and activate the plugin. If you need help, then please see our guide on how to install a WordPress plugin.
After activating the plugin, you can start adding quotes. To add your first quote, go to Quotes » Add New.

First you’ll need to type a title for your quote into the ‘Add Title’ field. In a later step, we’ll show you how to choose whether or not to display the quote’s title to your visitors, or use it for internal reference only.
Next, type your quote into the text editor. In our example, we’re using a quote from a case study.

You may want to organize your quotes into categories. This becomes important when it’s time to display your quotes.
Basically, you have two options.
The Quotes and Tips plugin can select a random quote from all of the quotes you’ve added. Or, it can select a random quote from a specific quote category.
For example, if you have an online store, you might want to display quotes about a specific product on that product page only.
If you already have some categories in mind, then it makes sense to organize your quotes into these categories now. But you can always add, remove, and edit your categories later. We’ll be covering that at the end of the post.
If you do want to create a quote category now, then you can find the Quotes Categories box on the right side of the page.
To add your category, first click on the ‘Add New Quotes Category’ link.

A field will display where you can type your category name. The category won’t appear to your visitors, so it’s just for your reference.
After you type it in, click on the ‘Add New Quotes Category’ button.
This category will now appear in the Quotes Category tab. To add the current quote to this category, simply select the category’s checkbox.

You can keep repeating these steps to create more quote categories.
Next, you’ll typically want to show where a quote comes from. This might be a valued customer, a famous brand, or even a celebrity.
To assign your quote to a person or company, scroll down to the ‘Name and Official Position’ section.
You can now type the person or company’s name into the Name field.

You might also want to add this person’s job title, or some information that explains why they’re qualified to make this statement. You can type this information into the Official Position field.
When you’re happy with your quote, click on the Publish button.
You can now repeat these steps to create all of the quotes that you want to show in your WordPress sidebar.
Configuring Your Quotes and Tips Settings
After creating your quotes, it’s time to take a look at the Quotes and Tips settings. This contains some important settings that control how and when your site displays a random quote.
To take a look at these settings, go to Tips » Settings.

By default, Quotes and Tips will display a new quote every time the page reloads. This means visitors will see a new quote every time they visit a new page or press the Refresh button in their web browser.
If you prefer, you can display a new quote automatically every few seconds or minutes. The visitor doesn’t even have to refresh their web browser.
To do this, select ‘AJAX (no page reload).’ You can then find the Change Frequency field. Here, simply type how frequently WordPress should display a new quote in seconds.

Next, it’s time to choose the title that will appear above your quote.
The default setting is ‘Set Title From Post’. This will display the title you entered when adding the quote to WordPress.
Another option is creating a title that WordPress will use for all of your quotes. This might be something such as ‘Words of Wisdom’ or ‘Don’t take our word for it! Here’s what our customers think’ for testimonials.
To use the same title for all your quotes, click on ‘Set Custom Titles.’ You can now type your title into the Quote Title field.

When you’re finished, don’t forget to click on the Save Changes button.
How to Display a Random Quote
Now it’s time to display your quotes.
Let’s start by showing a random quote from your entire quote collection. If you’ve created multiple categories, then this method will ignore all of these categories.
You can add your quote to any page, post, or widget using the Quotes and Tips shortcode. To get this shortcode, go to Quotes » Settings.
Now, copy the shortcode in the ‘Quotes and Tips’ section.

Another option is to simply copy the following: [quotes_and_tips]
Since we want to show random quotes in the WordPress sidebar, you’ll need to go to Appearance » Widgets. This shows all the areas of your site that support widgets.

This screen may look slightly different depending on your WordPress theme. However, most modern WordPress themes have a sidebar.
Find the Main Sidebar or similar section, and give it a click. This section will now expand.

You need to add a Shortcode block to this widget, so click on the + button. In the search field, type Shortcode.
You can now select the Shortcode block when it appears. Next, either paste or type the shortcode into this block.
Finally, click on the blue Update button at the top of the screen. Now, if you visit your website you should see a random quote in your WordPress sidebar.
How to Display Random Quotes From a Specific Category
Another option is to display a quote from a specific quote category.
To display a random quote from a particular category, you’ll need to use a different shortcode.
To get this code, head over to Quotes » Quote Category.
Here, you’ll find a list of all the categories you’ve created. Each category has its own shortcode.

Simply find the category that you want to use, and copy its shortcode. You can then paste this shortcode into any page, post, or widget, following the same process above.
How to Style and Brand Your Random Quotes
By default, Quotes and Tips adds a blue background to the quote area. It also uses a background image of silhouettes.
You can change this default styling to better match the rest of your website’s design. You can even remove the styling completely.

To change the background color, text color, or background image, go to Quotes » Settings.
In the left menu, click on the Appearance tab.

You can now change the background color and text color, by clicking on the Select Color button.
This adds an area where you can choose your perfect color.

If you change your mind, you can restore the plugin’s default colors at any point. Simply click on the Default button.
You can also change the background image. To remove the default background image, scroll to Background Image, and then click on the None button.

You can also add your own background image.
Using your company or product logo as a background image can be a great way to brand your quotes.

To upload a new background image, click on the Custom button. This adds a Choose File button.
Give this button a click. This will open a window where you can select the file that you want to use as your background image.

After making your choice, you can customize how this image looks on your site.
This includes changing the background image alignment and the opacity, which is how transparent the background image is.
Why not experiment, to see what different effects you can create?
How to Add, Edit and Delete Quote Categories
Sometimes, you may want Quotes and Tips to display a completely random quote.
Other times, you may need more control over the kind of quotes that it displays.
You can do this using quote categories. We’ve already seen how to create a category when adding a new quote. However, Quotes and Tips has an entire menu where you can make changes to these categories, and create new ones.
To see these settings, go to Quotes » Quotes Categories.

Here, you can quickly and easily create quote categories. To add a new category, type a name for your category into the Name field.
By default this plugin creates each quote category as a parent category.
Another option is to create a subcategory. For example, you might have an OptinMonster parent category, and then create subcategories for your different promotions, such as ‘OptinMonster summer sale’ and ‘OptinMonster holiday promotion.’
To create a quote subcategory, you’ll need to select a Parent Category.

When you’re happy with your quote category, click on the blue Add New Quotes Category button.
You can also edit any of the categories you created earlier.
To edit a category, hover over it. Then, click on the Edit link when it appears.

This launches a new page where you can make changes to this category. This includes editing the category’s name, and choosing a new parent.
We hope this article helped you learn how to show random quotes in the WordPress sidebar. Next, you can see our guide on how to increase your blog traffic, or see our expert pick of the best social proof plugins for WordPress
If you liked this article, then please subscribe to our YouTube Channel for WordPress video tutorials. You can also find us on Twitter and Facebook.
The post How to Show Random Quotes in Your WordPress Sidebar first appeared on WPBeginner.
4 Ways CSS :Has() Can Make Your HTML Forms Even Better
There’s been a lot of hype lately around the CSS :has() pseudo-class. And rightly so! It’s basically the “parent selector” we’ve been asking for for years. Today I want to focus on ways we can use :has() to make HTML forms even better.
Preface
In this article I’ll be working with custom form controls that look like this:
How to Get Quality Backlinks for Free
How to get high-quality backlinks for a site is interested in safe and free methods
Engineering Manager: Resolving Interpersonal Situations
This article is a follow-up to the Engineering Manager: Resolving Conflict Situations, Part 1. In the previous article, we talked about intra-personal conflicts which are associated with people themselves. Today we will talk about interpersonal conflicts, common scenarios, and some tips on how to manage them in a professional environment.
Interpersonal
Interpersonal conflict is between two or more people that do not agree on topics such as what actions to take, what the priorities are, or how to resolve a situation. This kind of conflict is the most frequent and is usually the easiest to solve, but if poorly managed can generate an atmosphere of resentment between people.
12 Great Christmas Promotion Ideas for Small Businesses
 Online shoppers worldwide are expected to spend more than $200 billion in the last two months of the year [1]. Therefore, it goes without saying that there’s huge sales potential as customers gear up for the holidays. As a small business, you may be looking for some effective Christmas promotion ideas.
Online shoppers worldwide are expected to spend more than $200 billion in the last two months of the year [1]. Therefore, it goes without saying that there’s huge sales potential as customers gear up for the holidays. As a small business, you may be looking for some effective Christmas promotion ideas. What Is Continuous Merge?
Despite the workflow improvements that have been made with CI/CD, there are huge bottlenecks found in the pull request and code review process. These bottlenecks can be removed with continuous merge, a set of processes that make pull requests easier to pick up and code reviews quicker to merge.
Let's look deeper into what continuous merge is and why it's needed
How to Block API Runtime Threats
Everyone wants to stop threats. They really do. No one wants someone to break into their home or car. Nobody wants to be accosted on the street. We all want a safe environment wherever we go. But we have to hope for the best and prepare for the worst (and prepare to be surprised!).
It’s the same with apps. No business wants its web or mobile apps to be under fire. It would be great if all the criminals would either honor the purpose of the apps and just leave them be, or simply not notice.
Light DOM and Lightning Web Components in Salesforce
Lightning Web Components (LWC) from Salesforce are based on standard Web Components built using HTML and JavaScript. They are lightweight, easy to build, and perform well in modern browsers. When building LWCs, you’ll become familiar with the concept of composition: piecing together simple building-block components within the body of a more complex component.
Regarding composition, LWC leverages the Shadow Document Object Model (DOM) web standard, which encapsulates the internal structure of a Web Component and makes it inaccessible to code and components outside of the component. The alternative to this approach is Light DOM, which Salesforce makes available in beta.
DZone Community Awards 2022
Dear DZone Community,
This year has seen a lot of changes for the DZone team. Some of them were hard, but overall, we are ending the year on a very high note with a ton of potential heading into 2023 and beyond.
LPAC Easy WooCommerce Maps & AutoFill
 Creating an online storefront is already easy thanks to WooCommerce. But what if you need to make sure that only customers in select geographic areas can buy your products? Or perhaps you’d like to use flat shipping rates for local orders? Or if you want to offer in-store pickup options? The quick and easy solution […]
Creating an online storefront is already easy thanks to WooCommerce. But what if you need to make sure that only customers in select geographic areas can buy your products? Or perhaps you’d like to use flat shipping rates for local orders? Or if you want to offer in-store pickup options? The quick and easy solution […]
The post LPAC Easy WooCommerce Maps & AutoFill appeared first on WPExplorer.
How to Enable Maintenance Mode for WooCommerce
Do you want to enable maintenance mode for WooCommerce without affecting other parts of your WordPress website?
Maintenance mode allows you to show a user-friendly notice to shoppers instead of a broken eCommerce site. You can even enable maintenance mode for specific product pages or areas of your WooCommerce store.
In this guide, we’ll show you how to enable maintenance mode for WooCommerce.

Why and When You Need to Enable Maintenance Mode for WooCommerce
Sometimes you may need to put your WordPress website in maintenance mode. For example, you may be making major changes such as installing a new theme or completely redesigning your WordPress blog.
At other times you may need to put your WooCommerce store into maintenance mode, while leaving the rest of your site open.
This could be because there’s a problem that’s only affecting your online store, and not the rest of your website. For example, you may be unable to process customer payments. In this case, maintenance mode can stop customers from encountering the error and having a bad shopping experience.
You may also be adding an online store to an existing website and want to keep those pages private while you work on them.
An engaging ‘coming soon’ page can also create a sense of excitement and anticipation while you build your store behind the scenes. You might even encourage shoppers to get ready for the launch by following you on social media, joining your email list, or even entering a WooCommerce contest.
That being said, let’s take a look at how to easily enable WooCommerce maintenance mode without affecting the rest of your website.
Enabling Maintenance Mode for WooCommerce
The easiest way to enable maintenance mode for WooCommerce is by using SeedProd.
SeedProd is the best landing page builder for WordPress, used on more than a million websites. It allows you to create beautiful coming soon pages in WordPress, improve your 404 page, and even design unique landing pages using drag and drop.
There’s a free version of SeedProd that lets you create a maintenance mode page. However, we’ll be using the premium version as it lets you put your WooCommerce store into maintenance mode while keeping the rest of your site available.
The first thing you need to do is install and activate the SeedProd plugin. For more details, see our guide on how to install a plugin in WordPress.
After activating the plugin, SeedProd will ask for your license key.

You can find this information under your account on the SeedProd website. After entering the license, click on the ‘Verify Key’ button.
Once you’ve done that, you’re ready to put your WooCommerce store in maintenance mode.
Creating Your Maintenance Mode or Coming Soon Page
After activating SeedProd, go to SeedProd » Pages. Here, you can choose whether to create a maintenance mode page or a coming soon page.
Although some people use these terms interchangeably, there are some important differences you should know.
If you create a ‘Coming Soon’ page, then search engines will still be able to see and crawl your store pages. This gives your WooCommerce site a chance to get indexed by search engines.
If you’re building a new store, then you’ll typically want to create a coming soon page.
If your store is down for maintenance, then you should create a ‘Maintenance Mode’ page instead. This mode tells search engines that your site is temporarily down, using the special header code 503.
After getting this code, the search bots will recheck your WordPress website later to see whether it’s back online. In this way, you can hide your store from shoppers without affecting your search engine rankings.
Note: We’ll create a maintenance mode page in this guide, but the steps will be the same no matter whether you click on ‘Set up a Maintenance Mode Page’ or ‘Set up a Coming Soon Page.’

The next step is building the page that shoppers will see when you enable maintenance mode for WooCommerce.
You can either choose a ready-made template or start with a blank design. We’re using ‘Celebrate Coming Soon’ in all our images but you can use any template you like.
To select a template, simply hover your mouse over that design’s thumbnail and then click the ‘checkmark’ icon.

After selecting a template, you’ll be taken to the drag-and-drop builder, where you can start customizing the maintenance mode design.
On the left side of the screen, you’ll find blocks and sections that you can add to your design. The right side of the page is the live preview.

Most templates already have some blocks, which are a core part of all SeedProd designs. To start, you’ll typically want to customize these blocks by adding your own text, images, links, and other content.
To change the text in any Headline or Text block, simply click to select that block in your layout. This brings up all the settings for that particular block.
You can now type your text into the small text editor.

You can also use these settings to style the text, including adding bold and italic formatting, changing the text alignment, changing the font size, and more.
You can add more blocks to your maintenance page by dragging them from the left-hand menu and then dropping them onto your design.
For example, if you wanted to add a custom logo then you could simply drag an ‘Image’ block onto your layout.

Then, just click to select that block in your layout and the left-hand menu will show all the settings for that block.
To add a logo, go ahead and click on ‘Use Your Own Image.’

You can then either choose an image from the WordPress media library or upload a new file from your computer.
After adding an image, you can change the size, add image alt text, embed a link, and more using the settings in the left-hand menu.

If you’re using the WPForms plugin then you can quickly and easily add a contact form to the maintenance page. This gives shoppers a way to talk to you even when your WooCommerce site is down for maintenance.
After creating a contact form in WordPress, you can drag the ‘Contact Form’ block onto your SeedProd layout.

Then, simply click to select the Contact Form block.
In the left-hand menu, open the dropdown menu and choose the form you created earlier.

To remove a block from your design, simply go ahead and click on it.
You can then select the trash can icon.

You can also move blocks around the page using drag and drop.
When you’re happy with how the maintenance page looks, make sure you click ‘Save.’

Turn on Maintenance or Coming Soon Mode for Your WooCommerce Store
Now that you’ve created a custom coming soon or maintenance mode page, let’s go ahead and enable it.
Here, we want to put the store into maintenance mode, and not the entire site. To do this, click on the ‘Page Settings’ tab inside the SeedProd editor.
Then, select the ‘Access Control’ tab.

You can use these settings to specify where the coming soon or maintenance page appears on your site, and who sees it. For example, you might show this page to people who have a particular user role or IP address.
Since we want to put our WooCommerce site into maintenance mode, scroll to the ‘Include/Exclude URLs’ section.
Then, just click on the ‘Include URLs’ button.

Now, you need to enter the URLs for your WooCommerce store. This may vary depending on how your store is set up, and whether you’ve created any custom pages such as a custom WooCommerce cart page or a custom checkout page.
However, it’s smart to start with all the pages that WooCommerce creates automatically:
https://example.com/shop
https://example.com/cart
https://example.com/checkout
https://example.com/my-account
If your store has products, then you’ll also need to add these URLs. Be sure to include the asterisk!
https://example.com/product/*
https://example.com/product-category/*
https://example.com/product-tag/*
The asterisk is a wildcard character, which tells SeedProd to include all URLs that match the pattern before it.
This means that shoppers will see the maintenance page when they try to access any product, product category, or product tag.
After adding all these URLs, click on the ‘Save’ button to store your changes.
Putting Your Store In Maintenance Mode
You’re now ready to put your WooCommerce store in maintenance or coming soon mode at any point. In the WordPress dashboard, simply go to SeedProd » Landing Pages.
Then, click on the ‘Inactive’ slider under ‘Coming Soon Mode’ or ‘Maintenance Mode,’ so that it changes to ‘Active.’

Now, simply visit your WooCommerce store in an incognito browser tab and you’ll see your custom design, rather than your online store.
When you’re ready to make your store public, simply go back to SeedProd » Landing Pages.
Then click on the ‘Active’ slider so that it shows ‘Inactive.’ Now, anyone who visits your site will see your WooCommerce store, and can buy products and services as normal.
We hope this article helped you learn how to enable maintenance mode for WooCommerce. You may also want to take a look at our expert pick of the best WooCommerce plugins, and our complete step-by-step guide on how to create an email newsletter.
If you liked this article, then please subscribe to our YouTube Channel for WordPress video tutorials. You can also find us on Twitter and Facebook.
The post How to Enable Maintenance Mode for WooCommerce first appeared on WPBeginner.