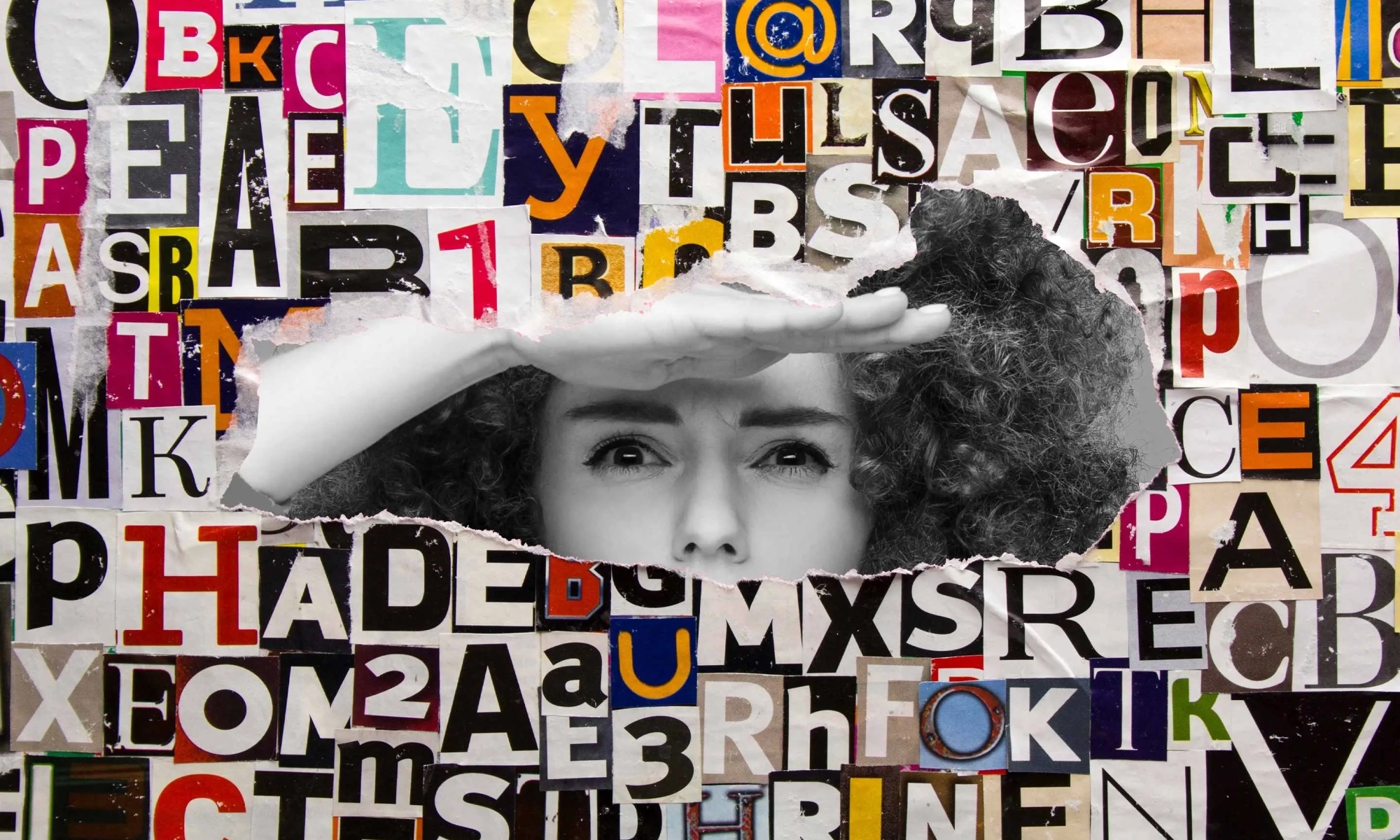Pointing domains… nameservers… figuring out DNS… it can all feel daunting! Fortunately, WPMU DEV makes it easy, whether you’re working with a domain purchased from us or from another provider. We break it all down in this article.
Keep reading to learn how to easily connect your domain to our hosting service.
Here are the topics we’ll be covering:
- Connecting Your Domain To WPMU DEV Hosting
- Prepping for a Change in Domain Nameservers
- Importing Your Domain Records to WPMU DEV
- Putting WPMU DEV Nameservers in Your Domain Registry Records
- Double-Checking Your Changes
- The Benefits of Pointing Domains to WPMU DEV Nameservers
Connecting Your Domain To WPMU DEV Hosting
With our new domain service recently rolled out, you can directly purchase domains and register them through WPMU DEV – in which case we automatically do the DNS hookup (i.e., the pointing part) for you.
If you purchased your domain through another DNS provider and are hosting with us, the tutorial below will show you exactly what you need to do and explain why this is also a great choice.
Prepping for a Change in Domain Nameservers
Nameservers are often referred to as the phone book of the internet, sending you to the correct domain when you type in a web address.
There are two primary components to making your website accessible to the public:
- Your domain name (purchased from a registrar)
- Nameservers (provided through a host)
The first must point to the second to connect the two.
The registrar you purchased your domain from also has its own nameservers (if it offers hosting), however if you want them managed elsewhere you must change the DNS records.
Doing it all from a single location is ideal, as it cuts out the middle agent and puts the same quality that powers your sites behind your DNS.
DNS propagation is the term for your site’s nameservers and other records (e.g., A, AAAA, CNAME, MX, etc) updating across the web. This process can take anywhere from a few minutes to a couple days to finalize.
If your site was already live, it might become briefly inaccessible to visitors during the nameserver change. You could create a temporary page with info regarding the approximate downtime, then publish it just prior to the server change. (Remember to change it back once the process is complete).
It’s also helpful to handle nameserver changes during a period when traffic volume is typically on the low end.
Importing Your Domain Records to WPMU DEV
Alright, we’re ready to start our edits. The first thing we’re going to do is navigate to The Hub on WPMU DEV.
Click on Domains from the top menu bar, then Connected Domains from the submenu, then the Connect Existing Domain button.

The Add New Domain modal will pop up. Here you will enter your domain name in the text field – making sure to include the extension (e.g. .com, .net, .xyz) – then click the blue button.

The Hub DNS Manager will run a scan for common DNS records, then automatically import and list them for your verification.

Here you’ll see the summary of record information, which will include:
- Type – A, CNAME, MX, TXT
- Hostname – @ for root; www for www. subdomain
- Value – if record is an alias, directs, or returns
- TTL (seconds) – Time To Live is how long the DNS query caches before expiring and needing a new one. (The lower this number, the better/faster.)
You can remove any records, if you want to exclude them from being imported, by clicking on the Trashcan icon.
You can also manually add any records that are missing. See Add or Edit DNS Records for details.
If you’re in any doubt as to whether records should be added or deleted, just reach out to support (any time, day or night) and they’ll happily walk you through it.
Once you’re satisfied with the populated DNS records, click the blue button once more.
After the ellipsis bounce, the page will load with the imported information specific to your domain.
WPMU DEV nameservers are listed towards the top of this page, where you’ll see there are three of them.

Keep your Hub page open, as we’ll be copying & pasting the nameservers in the next step. (Or, do what I do, and just copy the first one, then replace the “1” with “2” then “3” as you paste each, since these ordinal numbers are the only difference.)
Putting WPMU DEV Nameservers in Your Domain Registry Records
Now that we’ve imported your domain details into WPMU DEV, the next step is to overwrite the nameserver records of your registrars with ours.
There are a lot of registrars, so how your domain details are kept and displayed will vary, but they should all have the same key elements. We cover more than a dozen of the most popular ones here.
In the case of registrars that serve as hosts, what they permit when it comes to allowable changes in nameservers can vary. For example, pointing nameservers to another host is not permissible for a Wix-purchased domain. However, you can transfer your domain away from them (although it involves a different process).
Assuming your domain registrar allows for pointing nameservers away from them, or that you’ve taken any necessary prior steps in preparation, login to their website and locate the records for your domain.

Popping back over to the Hub, copy that first nameserver, then head back to your domain registrar details page, pasting it in the appropriate text field. Do this for all three nameservers, then save your input.
Depending on your registrar, you’ll probably get a confirmation message with time estimates on how long it will take the DNS hosting server to update.
It’s rare, but on the outside chance your domain registrar requires identifying our nameservers by IP address, you can find them here.
Double-Checking Your Changes
As with any significant edit, verifying everything is working as it should is an important last step.
Some registrars will send you an email notifying you that the propagation is complete. With others, you might need to revisit the site and continue checking.
Either way, we can verify things through The Hub. Let’s head there, and navigate to Domains > Connected Domains.
For the domain name in question, if you see the green check marked Propagated correctly under Nameservers Status – you’re good to go. If it says Pending, click on the vertical ellipsis icon to the right, and select Manage DNS from the dropdown.

If everything was done properly and the process has completed, you’ll see a row of green highlighted text, confirming Your nameservers are propagated correctly. If that message isn’t displayed, click on the Check nameservers button.

You’re all set! Your nameservers are successfully pointing to WPMU DEV as your acting DNS provider.
If you don’t get a confirmation or see an error message, check out our detailed documentation, or reach out to our always-on-call support team.
As an additional option, you can use this DNS propagation checker to verify the current IP address and DNS record information for your domain name(s).
The Benefits of Pointing Domains to WPMU DEV Nameservers
Nameservers are essential in directing internet traffic as they locate and translate hostnames into IP addresses.
If you host your own or your client sites with WPMU DEV, pointing your domains to our nameservers has definite advantages.
For starters, subpar nameservers will experience difficulties more often, and your visitors could get “DNS server not responding” messages. Quality nameservers, like ours, can limit or avoid that altogether.
Additionally, pointing your domains to our nameservers allows you to keep the settings with your current email client as is, eliminating the hassle of making a bunch of changes in that regard. (Just make sure existing MX records are imported during the DNS record setup.)
Finally, with the ability to purchase domains now directly through WPMU DEV, managing client sites becomes even more centralized, as your hosting provider and domain provider will be one in the same.
This gives you all of your domains in one place/one dashboard, with auto renewal, free protection, and a built-in grace period; priced incredibly low for Agency members.
Not a member yet? Give us a go, and see how much our hosting has to offer. If you’re not thrilled, we’ll refund you 100%; simply cancel within 30 days. Chances are good you’ll find our value and service are unmatched.