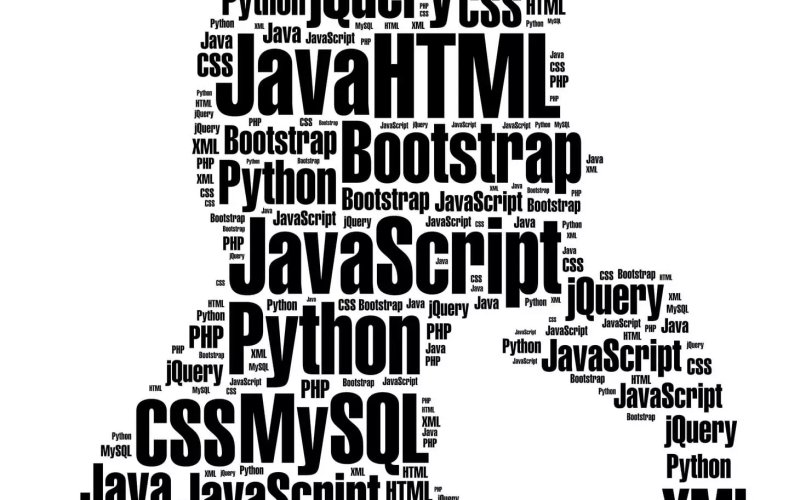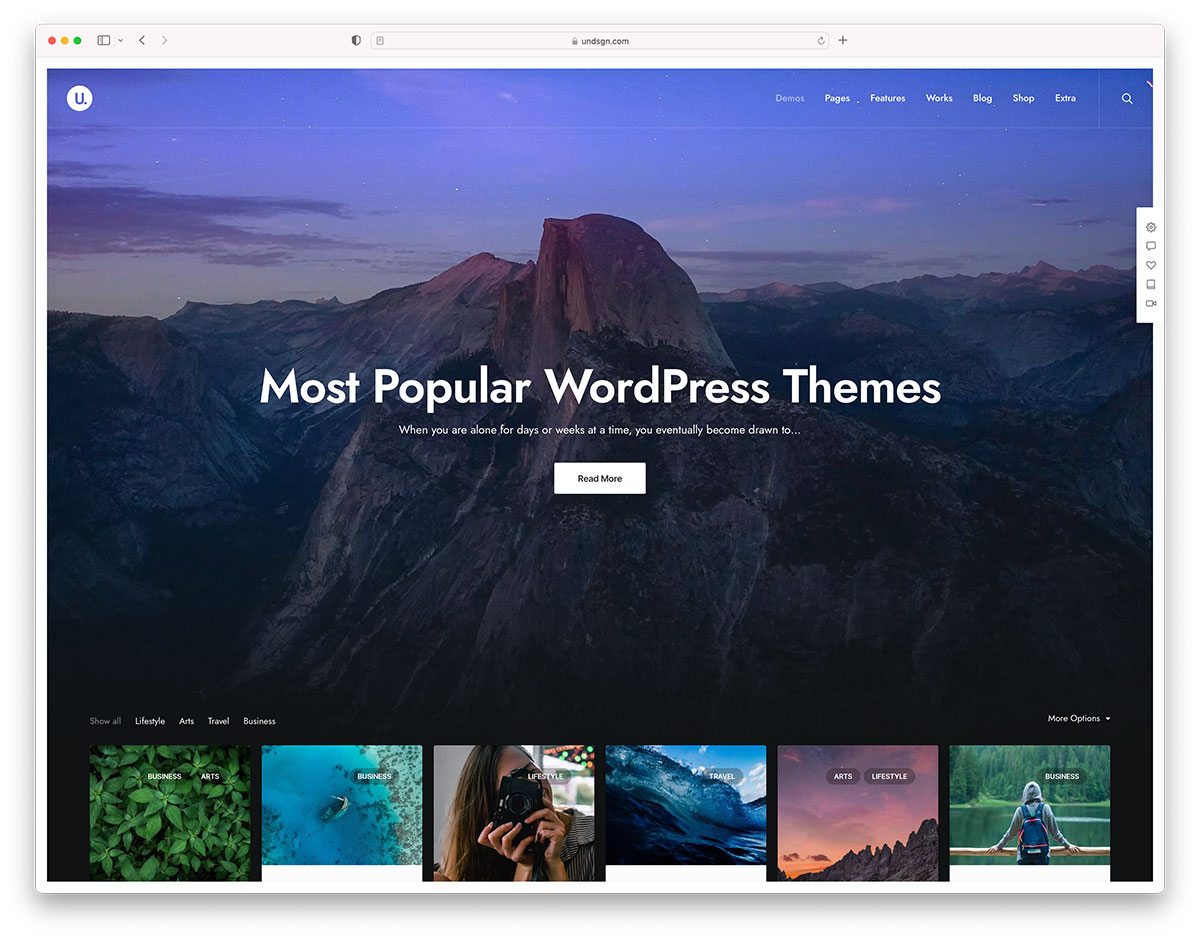If you've found yourself in the MySQL space even for a little while, you already know that MySQL and other flavors of it offer a couple of data types for developers to choose from. A wide majority of the most popular data types offered by MySQL are related to text — in this space, MySQL offers VARCHAR, CHAR, TINYTEXT, TEXT, and other options. In this article, we are going to go through the similarities and differences between two of some of the most popular options: the aforementioned VARCHAR and CHAR.
What Is CHAR and VARCHAR?
Before diving deeper into the differences between the two data types, we must first make you understand what they are, right? Well, everything in this space is pretty simple because the names of the data types themselves suggest what they are able to do — CHAR stands for "character values" and VARCHAR stands for "variable character values."
Level up Your Engineering Management Skills: Why You Should View Your Mistakes as ‘Misses’
As an engineer, you might have learned the basics from textbooks or watched a series of tutorials.
Managing engineers is different and isn’t something that can be mastered by simply reading a book.
How to Add Underline and Justify Text Buttons in WordPress
Do you need to underline or justify text in WordPress?
WordPress used to have both justify and underline text buttons in the visual editor. However, they have been removed and are no longer available.
In this article, we’ll show you how to add underline and justify text buttons in WordPress.

Why Add Underline and Justify Text Buttons in WordPress?
Would you like to restore the missing underline and justify buttons when editing posts and pages on your WordPress website? These buttons were removed from the post editor in WordPress 4.7, but luckily there’s a way to bring them back.
However, there are a few reasons you should consider not underlining and justifying text on your website.
First, underlined text can look like links, and your users may become frustrated when what they think is a link doesn’t work. Also, justified text can make your content harder to read, especially on small screens.
With that being said, let’s take a look at how to add underline and justify text buttons in WordPress. We’ll show you how to do this for the block and classic editor. We’ll also show you how to underline and justify text using keyboard shortcuts, without the need for a button.
- Underlining and Justifying Text Using Keyboard Shortcuts
- Adding Underline and Justify Text Buttons to the Block Editor
- Adding Underline and Justify Text Buttons to the Classic Editor
Underlining and Justifying Text Using Keyboard Shortcuts
You don’t need a plugin or toolbar icons to underline or justify text in WordPress. Instead, you can simply use a keyboard shortcut.
To underline text, just select the text you want to underline in WordPress and press Ctrl+U on Windows or Command+U on Mac. That’s it. This keyboard shortcut will work with both the block and classic editor.
There’s another keyboard shortcut for justifying text. Simply select the text and press Shift+Alt+J in Windows or Command+Option+J on Mac and your text will be justified.
However, the keyboard combination for justifying text will only work with the classic editor. If you use the block editor, then you will not be able to justify text with a keyboard shortcut and should use the plugin method below.
Adding Underline and Justify Text Buttons to the Block Editor
First, you’ll need to install and activate the Gutenberg Block Editor Toolkit – EditorsKit plugin. For more details, see our step by step guide on how to install a WordPress plugin.
Upon activation, the plugin will make underline, justify, and other formatting features available when using the WordPress block editor.
These additional icons can’t be added directly to the block editor’s toolbar, but you will find the extra options when clicking the ‘Displays more block tools’ down arrow on the toolbar.

To underline text, you should first select the text, then click the ‘Displays more block tools’ down arrow, and then click on ‘Underline’ from the drop down menu.
To justify a paragraph, first make sure that your cursor is in that paragraph. Then click the ‘Displays more block tools’ down arrow and select ‘Justify’ from the drop down menu.
Adding Underline and Justify Text Buttons to the Classic Editor
If you are using the classic editor, then you should start by installing and activating the Advanced Editor Tools plugin. For more details, see our step by step guide on how to install a WordPress plugin.
Upon activation, you will need to navigate to Settings » Advanced Editor Tools (TinyMCE Advanced) in your admin menu. Next, you need to click on the ‘Classic Editor (TinyMCE)’ tab at the top of the page.
You will notice a preview of the WordPress classic editor. Below the preview, it will show you all the unused buttons.
Now you need to drag and drop underline and justify text buttons from ‘Unused Buttons’ box to the post editor.

When you have finished, make sure you click the ‘Save Changes’ button at the top of the screen to store the new settings.
Now when you are creating or editing a WordPress blog post or page, the new formatting buttons will be available on the classic editor’s toolbar.

We hope this tutorial helped you learn how to add underline and justify text buttons in WordPress. You may also want to learn why WordPress is free, or check out our list of must have plugins to grow your site.
If you liked this article, then please subscribe to our YouTube Channel for WordPress video tutorials. You can also find us on Twitter and Facebook.
The post How to Add Underline and Justify Text Buttons in WordPress first appeared on WPBeginner.
Google is not displaying the correct meta description tag of the URL. How t
A month ago I changed the meta tag of the following URL and I have been trying to increase traffic for it. I have resubmitted the URL in Webmastertool. However, URL index is very unstable, sometimes it loses index and this URL is showing the wrong Meta tag. I don't know where the error lies, currently I'm trying to share on social media. How to fix this problem? Hope to get help from you.
This is that URL: https://ongdienchongchay.com/cac-loai-ong-thep-luon-day-dien-cua-cong-ty-hai-duong.html
12 Critical Trust Issues Killing Your Website’s Conversion Rates
With the cutthroat competition in the online market, the quality of your website plays a massive role in determining your ability to generate leads and eventually make sales. However, if visitors doubt the legitimacy of...
The post 12 Critical Trust Issues Killing Your Website’s Conversion Rates appeared first on 85ideas.com.
How to Respond to Negative Publicity
Want to just get going? Click here to sign up for WebiMax and start managing your negative publicity today. Negative …
How to Respond to Negative Publicity Read More »
The post How to Respond to Negative Publicity appeared first on .
How to Delete a Google Review
Want to just get started? Click here to sign up for WebiMax and start deleting Google reviews today. Negative Google …
How to Delete a Google Review Read More »
The post How to Delete a Google Review appeared first on .
Guaranteed Removals Vs. NetReputation
Negative press and bad reviews can hurt a business. But online reputation management (ORM) companies can help. Services like Guaranteed …
Guaranteed Removals Vs. NetReputation Read More »
The post Guaranteed Removals Vs. NetReputation appeared first on .
The Three Phases of Reputation Management
Want to get going right away? Click here to sign up for WebiMax and start managing your online reputation today. …
The Three Phases of Reputation Management Read More »
The post The Three Phases of Reputation Management appeared first on .
How To Efficiently Manage Post Series in WordPress
Are you looking for a better way to manage post series in WordPress?
If you’re working on an online novel or simply want to cover a broad industry topic, then creating a long post may not work for you. A post series allows you to dig deep into a particular topic and encourage readers to keep coming back for more.
In this article, we’ll show you how to efficiently manage post series in WordPress.

Why Publish Post Series in WordPress?
If you are writing about a complex topic on your WordPress website, then it is often better to write a series of posts that break the topic up into smaller chunks than to write one long post.
For example, our ultimate guide to speed up WordPress is a roundup of a series of posts we published on different ways to improve your site’s performance.
When you write a big series of posts like that, it can be tough to help your readers navigate the series and find all the information in the right order.
You could simply add a paragraph before each post telling your users that the post is part of a series and then list the rest of the posts at the bottom. But then you would have to manually update every post each time you publish a new article in the series.
Another solution would be to create a custom taxonomy called ‘Series’, but this also creates more work, such as creating or customizing template files.
Luckily, there is a WordPress plugin that will help you manage a series of articles. Let’s take a look at how to efficiently manage post series in WordPress.
How to Efficiently Manage Post Series in WordPress
The first thing you need to do is install and activate the Issues and Series plugin. For more details, see our step by step guide on how to install a WordPress plugin.
There is a premium version with more features, but for this tutorial, we’ll use the free plugin.
As soon as the plugin is activated, you will be able to create new series and add posts to it.
Creating a New Series
To create your first series, you’ll need to head over to the Posts » Manage Series page. This looks similar to the page you see when adding new categories.
Once there, you will need to type a name, slug, and description for the series. When you’re finished, you’ll need to click the ‘Add New Series’ button at the bottom of the page.

You’ll notice that the new series is added to the list on the left.
Adding Posts to the Series
Now you can add some blog posts to the series. To start, simply create a new post or edit an old one.
In the settings panel on the right of the screen, you’ll notice a new section called ‘Series’. Simply click the button next to the series you created to add this post.

Make sure you click the ‘Publish’ or ‘Update’ button at the top of the page to push the post live as part of the series.
Next, you should add any other existing posts to the series. As you continue to write new articles, simply repeat this step to add them to the series.
Customizing the Order of Posts in the Series
By default, your articles will be displayed in the order you add them to the series. However, you can customize the post order by visiting the Posts » Publish Series page in your WordPress admin area.
Here you will see all the series you have created, with columns to show how many articles are published, unpublished, and scheduled in each. You will also see links to update the post order, publish or unpublish all, and view the series.

To change the order of the posts, you will need to click the ‘Update order’ link. You will now see a list of all the posts in that series.
You can reorder the articles by dragging the post names up or down the list. When you move a post, the ‘Current Part’ number will be updated automatically to reflect the new order.

When you’re happy with the order of the posts, make sure you click the ‘Update Order’ button to store your settings.
Previewing Your Post Series
Now you can visit your WordPress blog to see how your new post series looks. Simply view a post that is part of the series.
At the top of the article, there will be a message that the post is part of a series. You will also see a list of all posts in the series and can easily navigate between them by clicking a link.

You will also find links at the bottom of the article to navigate to the next and previous article in the series.
We hope this tutorial helped you learn how to efficiently manage post series in WordPress. You may also want to learn how to track visitors to your WordPress site, or check out our list of must have plugins to grow your site.
If you liked this article, then please subscribe to our YouTube Channel for WordPress video tutorials. You can also find us on Twitter and Facebook.
The post How To Efficiently Manage Post Series in WordPress first appeared on WPBeginner.
Can You Avoid the Git ‘Fatal: Refusing to Merge Unrelated Histories’ Error?
One of the most common Git errors, "fatal: refusing to merge histories" occurs when there is an attempt to merge unrelated projects in one branch. This happens because the pull request or clone is not compatible with the commit histories and tags of a branch.
Resolving this error is not that difficult, though. The causes that lead to this problem and the solutions for it are presented below. The more intriguing question may be, would it be possible to stop this error from happening in the first place?
Attractive and Completely unique Wedding Options
Attractive and Completely unique Wedding Options Read More »
Scheduled Tasks With Hyperlambda and Retry
Scheduled tasks imply repeatedly executing some piece of code according to some interval. Adding retry implies retrying execution until it succeeds. Creating scheduled tasks with Hyperlambda is extremely easy. Making sure your tasks execute using retry logic is slightly more complex, but it's quite easy once you understand the flow of things, and you learn some basic Hyperlambda. To understand our code, we'll need to analyze some of the core Hyperlambda slots first.
Hyperlambda Is Async to the Bone
The above implies that Hyperlambda consumes tiny amounts of operating system resources while it's waiting for tasks. If you invoke [http.get] to retrieve some data from another server, the thread your Hyperlambda is scheduled to run on is actually suspended and released back to the operating system. This allows your operating system to "reuse" threads for different tasks, resulting in your app as a whole can accept a lot more throughput. Your app scales much better as a result.
The Cost to Clean Up Your Brand’s Bad Online Reputation
Want to just get started? Click here to sign up for WebiMax and start cleaning up your brand’s online reputation …
The Cost to Clean Up Your Brand’s Bad Online Reputation Read More »
The post The Cost to Clean Up Your Brand’s Bad Online Reputation appeared first on .
How to Change WordPress Theme: 4 Fail-Proof Steps for Any Site
 Not sure how to change your WordPress theme without causing issues on your site? While the basic process of changing your theme only involves a few button clicks, you’ll want to put in some extra steps to ensure a seamless changeover when it comes to key details such as menus, custom CSS, custom templates, and more.
Not sure how to change your WordPress theme without causing issues on your site? While the basic process of changing your theme only involves a few button clicks, you’ll want to put in some extra steps to ensure a seamless changeover when it comes to key details such as menus, custom CSS, custom templates, and more. NetReputation Review
NetReputation is one of the most popular and reliable online reputation management companies on the market. They stand out from …
NetReputation Review Read More »
The post NetReputation Review appeared first on .
What are WordPress Block Patterns?
 Do you hear a lot about WordPress block patterns but you don’t know exactly what their purpose is? You are in the right place! In this post, we will not only explain what WordPress block patterns are, but we will also teach you how to use them on your website, how to create your own […]
Do you hear a lot about WordPress block patterns but you don’t know exactly what their purpose is? You are in the right place! In this post, we will not only explain what WordPress block patterns are, but we will also teach you how to use them on your website, how to create your own […]
The post What are WordPress Block Patterns? appeared first on WPExplorer.
Artificial Intelligence — Everything You Need to Know
Artificial Intelligence is one of the most talked about technologies today. But what is it, exactly? And why should you care? Here, we'll go through everything you need to know about Artificial Intelligence, including what it is and its types, how it works, and the benefits it can provide for your business. We will also explore some of the concerns that people have about AI and address them head-on. So if you're interested in learning more about this fascinating technology, read on!
What Is Artificial Intelligence?
The term “Artificial Intelligence” was coined in 1956 by John McCarthy, an American mathematician and computer scientist. AI is the ability of machines to learn and work like humans. AI has a history that dates back to antiquity. The first recorded example of a machine exhibiting rudimentary AI was a mechanical chess player built by engineer Wilhelm Schickard in 1623.