Gutenberg 13.2 was released earlier today. While much of the developer community is gearing up for the WordPress 6.0 release in two weeks, work continues steadily on the plugin, driving future updates. The latest release is not as hefty on enhancements as previous updates but includes around four dozen bug fixes.
Despite a heavy focus on squashing bugs, there are several welcome improvements in the plugin update. Persistent user preferences will make for fewer surprises when opening the editor. New visual updates for block spacing and the Post Comments Form block make it easier to design layouts.
Developers should look at the early work on a new settings hook. This represents one step toward creating the concept of “sections” that can house settings and styles for block instances and descendants. Patterns are a prime example of the necessity of sections. Matias Ventura covered the various uses in a separate open ticket.
The latest release also removes spotlight mode for template parts, and I say, good riddance. The editor already has such a mode for all blocks, and users who prefer it can enable it.
Persistent Editor Preferences

Have you ever visited the WordPress editor and noticed the “welcome” popup, despite dismissing it ages ago? Or, logged in with a new browser only to reconfigure settings, such as enabling top toolbar support and turning off fullscreen mode? Annoying, right?
This has been a long-standing issue caused by WordPress storing user preferences in the browser. In Gutenberg 13.2, these preferences are now saved as user metadata in the database and should no longer pose an issue.
Sarah Gooding took a deeper dive into this problem and solution in an earlier post on the Tavern.
Padding and Margin Visualizers

Landing in the pretty-neat-and-nice-to-have category is a new “visualizer” feature for block margin and padding. Essentially, it displays a colored box, representing the space when one of the two options is adjusted. It quickly fades out and returns the canvas to its default look.
I am a fan of this change. It draws the eyes back to the canvas and allows users to visualize how the block spacing is applied.
Comments Form in the Editor

The Post Comments Form block was simply a placeholder in the editor in past releases. This did not allow end-users to see how it would look on the front end of their sites.
Gutenberg 13.2 updates this to show something closer to what it will look like on the front end, at least for logged-in users. This also lets the user see how color and typography customizations will be displayed.
This is a two-part change. The Comments Query Loop block now outputs the form within its default template. This way, users and creators will not need to build out each part of the overall comments area.
There is still much work to do for the Post Comments Form block in the long term. It needs a broader selection of design tools for starters. However, it could also use a revamp that provides fine-grain control over the various elements shown for logged-in and logged-out users. That may even mean splitting the form into multiple blocks. For now, the additional visualization will have to suffice.
Margin Support for Separators

The Separator block now supports top and bottom margins. Users can adjust it from the spacing tools in the sidebar.
It is a small change but a welcome one. Users could previously increase the space between a Separator and sibling block through other means, such as setting the margin on the sibling or using a Spacer. However, those were often unintuitive solutions. And decreasing the space sometimes seemed an impossible task.



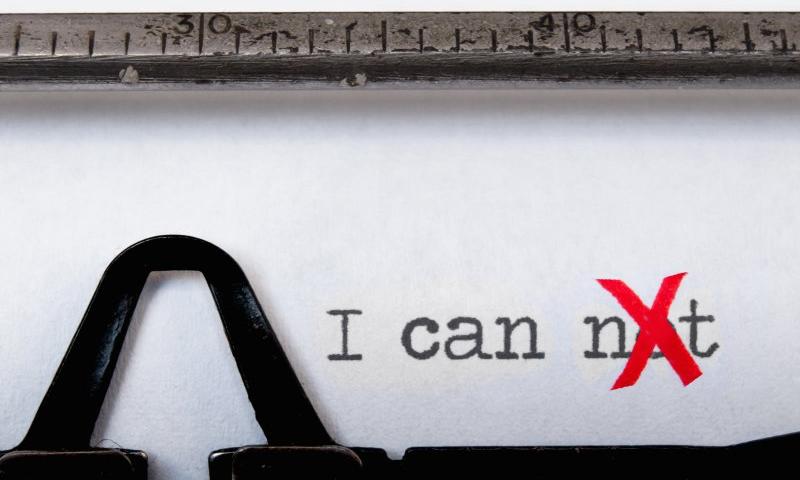
 A WordPress website’s look is based almost entirely on the theme you use. This is a collection of templates that you’ll style from the platform’s dashboard, and there are thousands of them available within the WordPress Theme Directory, third-party sites such as ThemeForest, and direct from developer sites. However, you’ll need to know how to install your WordPress theme in a few different ways.
A WordPress website’s look is based almost entirely on the theme you use. This is a collection of templates that you’ll style from the platform’s dashboard, and there are thousands of them available within the WordPress Theme Directory, third-party sites such as ThemeForest, and direct from developer sites. However, you’ll need to know how to install your WordPress theme in a few different ways. 



