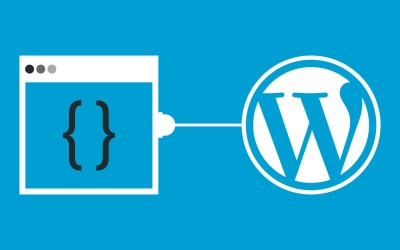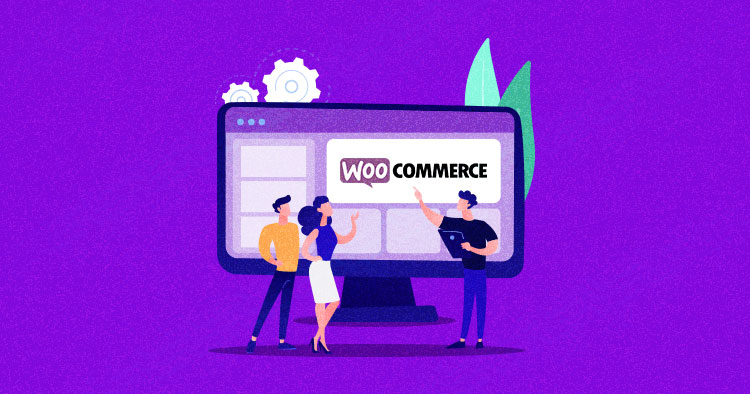Google has slowly been introducing changes to the Google Search Console API, all geared toward improving API performance in light of increased demand. The most recent changes will affect developers that are querying the API for internal data.
Warp SVG Online
The warping is certainly the cool part here. Some fancy math literally transforms the path data to do the warping. But the UX detail work here is just as nice. Scrolling the page zooms in and out via a transform: scale() on the SVG wrapper (clever!). Likewise, holding the spacebar lets you pan around which is as simple as transform: translate() on another wrapper (smart!). To warp your own SVG files, you just drag-and-drop them on the page (easy!).
Direct Link to Article — Permalink
The post Warp SVG Online appeared first on CSS-Tricks.
You can support CSS-Tricks by being an MVP Supporter.
WordPress Permalinks Guide to Improve Site Structure
 We’ve covered how to change permalinks without breaking your website, but why would you want to change them to begin with? Well, today we are going to spend some time going over WordPress permalinks structure. And of course – why and how you might want to optimize your permalink structure for SEO. What Are Permalinks? […]
We’ve covered how to change permalinks without breaking your website, but why would you want to change them to begin with? Well, today we are going to spend some time going over WordPress permalinks structure. And of course – why and how you might want to optimize your permalink structure for SEO. What Are Permalinks? […]
The post WordPress Permalinks Guide to Improve Site Structure appeared first on WPExplorer.
Random images from imagelist
Trying to make a game where explosions randomly appear on the screen using visual studio. I figured out how to make a single picture change location on the screen. So, I wanted to make the illusion of an explosion using imagelist. When I try to do it I get an error on my visual studio when I try to use Location. Location is underlined and say the following "ImageList" does not contain a definition for "Location" and no accessible extension method "Location" accepting a first argument of type "ImageList" could be found (Are you missing a using directive or an assembly reference?) I wanted to add more explosions on the screen .
using System;
using System.Collections.Generic;
using System.ComponentModel;
using System.Data;
using System.Drawing;
using System.Linq;
using System.Linq.Expressions;
using System.Text;
using System.Threading.Tasks;
using System.Windows.Forms;
namespace random_image
{
public partial class Form1 : Form
{
public Form1()
{
InitializeComponent();
}
int num = 0;
void Randompics()
{
int a;
Random rnd = new Random();
a = rnd.Next(30, 450);
boom.Location = new Point(500, a);
}
void Explosions()
{
/*
int a;
Random rnd = new Random();
a = rnd.Next(30, 450);
symbol.Location = new Point(500, a);
*/
Random rnd = new Random();
int a;
int x = rnd.Next(0, 800);
int y = rnd.Next(0, 500);
imageList1.Location = new Point(x,y);
boom.Image = imageList1.Images[num];
if (num == imageList1.Images.Count - 1)
{
num = 0;
}
else
num++;
}
private void timer1_Tick(object sender, EventArgs e)
{
Explosions();
//Randompics();
}
}
}Some Useful Features of WooCommerce
WooCommerce is the favorite WordPress plugin, made to transform WordPress into a competent e-commerce platform. The plugin contains many excellent features and capacities, but also, there are lots of things online vendors should know before launching a WooCommerce powered shop. WooCommerce is a superb alternative for companies and those who wish to start their very […]
The post Some Useful Features of WooCommerce appeared first on WPArena.
Apple Adds App Attest API to Device Check Services
Apple introduced a new addition to its DeviceCheck services: the App Attest API. DeviceCheck includes a collection of Apple services that aim to reduce fraudulent use of services by managing device states.
SEO Optimization For WordPress Slugs
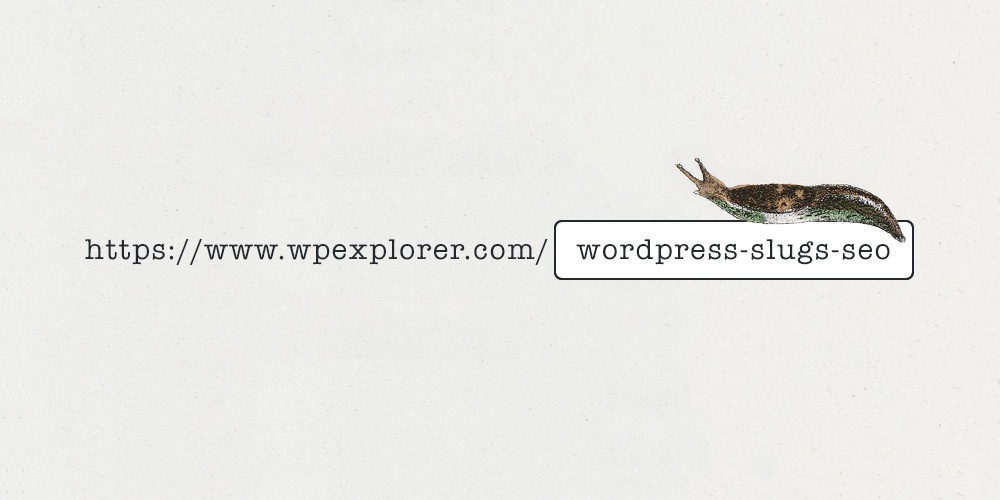 You might have read the word “slug” in WordPress SEO guides, or articles with tips on improving traffic to your site. But do you really know what a slug is? If you’re not familiar with WordPress or websites your first thought might be a slimly little garden pest. However, a WordPress slug is not the […]
You might have read the word “slug” in WordPress SEO guides, or articles with tips on improving traffic to your site. But do you really know what a slug is? If you’re not familiar with WordPress or websites your first thought might be a slimly little garden pest. However, a WordPress slug is not the […]
The post SEO Optimization For WordPress Slugs appeared first on WPExplorer.
Googlebot ignores robots.txt
I'm noticing Googlebot is not respecting my robots.txt. I'm seeing Googlebot's user agent crawling pages that have been in my robots.txt file for many months. Some of them are showing up in GSC as "Indexed, though blocked by robots.txt" with Last crawled dates indicated as recent as yesterday.
Additionally, I'm seeing Googlebot crawl my robots.txt file a few times a day, and the URLs are definitely blocked per the Google robots.txt tester.
My robots.txt is in the following format:
Sitemap: ...
User-agent: *
# ...
Disallow: ...
Disallow: ...
etc. ~ 40 lines
# ...
Disallow: ...
Disallow: ...
etc. ~ 60 lines
# ...
Disallow: ...
Disallow: ...
etc. ~ 20 linesWordPress Simple SEO Guide: First Steps
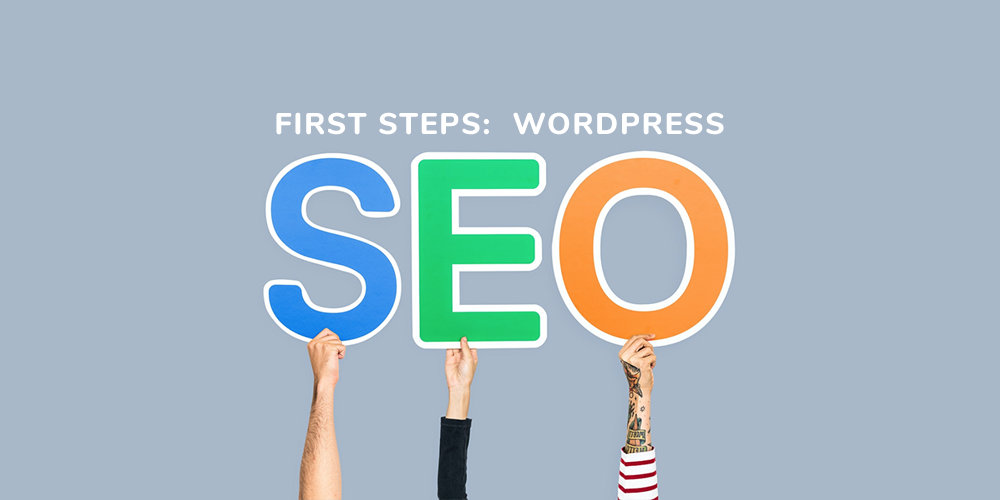 WordPress has always been praised as one of the most SEO friendly and optimized content management systems (CMS) out there – even right out-of-the-box! But there are still some very important and basic first steps you will want to take upon first installing WordPress on your blog or site to help optimize the on-page SEO […]
WordPress has always been praised as one of the most SEO friendly and optimized content management systems (CMS) out there – even right out-of-the-box! But there are still some very important and basic first steps you will want to take upon first installing WordPress on your blog or site to help optimize the on-page SEO […]
The post WordPress Simple SEO Guide: First Steps appeared first on WPExplorer.
How to Drive Transactional Email Engagement for E-Commerce
This post is originally published on Designmodo: How to Drive Transactional Email Engagement for E-Commerce

Whatever meaningful action a user takes – creating an account, buying stuff, changing preferences, resetting a password – should result in a notification that the interaction was a success. This direct response is crucial for a good user experience. A …
For more information please contact Designmodo
ManageWP.org Closed, Astra News, #WCEU 2021 Online, Unsplash Plugin 🗞️ August 2020 WordPress News w/ CodeinWP
Remove or Improve – Is It Time to Get Rid of Your WordPress Admin Bar?
Fed up with your WordPress admin bar getting in your way when viewing your site? Need a simple plugin to help you tweak it a little, or if your mind’s set on it, remove it completely? Read on for a roundup of the best.
Your admin bar may be full of useful options, but it can easily get to a point where it’s more of a nuisance than a help. When you’ve made changes to your site, you might want to go straight to the frontend and admire your new masterpiece without the top 32px being taken up by your admin bar.
While plugins are the answers to most WordPress questions, you can check out this tutorial if you’d rather go down the code route to remove or customize your admin bar.
You can also remove your admin bar within the WordPress settings by going to Users > Toolbar.

Just bear in mind that this will only remove the bar from your own account. If you want to have control over the access for all user accounts, you’re better off sticking with a plugin.
In this article, I’ll show you a bunch of great plugins that will let you reposition your admin bar, change the links, take away some of its opacity, or if you’ll never make friends, remove it completely.
Option 1 – Personalize Your Admin Bar
Branda

We can’t talk about anything to do with WordPress admin and not include our very own Branda. When it comes to the admin toolbar, she certainly has a few tricks up her sleeve.
You can hide the admin bar from different user roles, and even choose to display certain elements of it to guests. You also have the option to hide specific elements from the admin bar, as well as add new ones.

Branda always has to take it one step further… There are tons of icons for you to choose from, and you can even enter custom URLs. This means that you can pack your admin bar full of useful links to streamline and speed up your admin duties.
Using Branda, you can also change your admin bar logo as well as add your own custom CSS to tailor it exactly to your needs.
AG Custom Admin

Now this little plugin is pretty powerful – there isn’t much it can’t do to your WordPress admin.
In regards to your admin bar, you can remove elements such as the logo (which you can change if you’d prefer), the pending updates notification, your site name and the +New block. You can really make your admin bar as minimalist as you’d like, and even go as far as hiding it completely. The ‘howdy’ text as well as the logo link can also be changed.
Whilst most of the customization options are purely practical, you can also change the colors across your entire admin dashboard and bar, as well as add custom CSS and JS if you fancy a few extra tweaks.
Toolbar Extras

Toolbar Extras is packed full of, ahem, extras, to help your WordPress admin bar make your life easier. If you’re one of the 5 million + people who still rely on Elementor to build beautiful websites, then this little plugin will give you super-quick access to a bunch of useful tools, right from your admin bar.

There are extra options for customization such as the ability to customize the labels and icons, as well as change the welcome message in the top-right corner.

You can personalize the message to include the user’s name or display name. If you’re not an Elementor user, you can link this plugin with the default block editor, although you’ll be presented with fewer options.
Admin Page Spider

It isn’t often that you stumble across a plugin that feels so normal and that you can’t believe it’s not actually part of WordPress itself.
Admin Page Spider falls into this category. Such a simple change to the admin bar allows you to quickly access posts and pages to edit with just one click.
You can select it to display either pages, posts, or both.
This is all you can really do with the free version (you can upgrade to Pro for a ton more features) but it adds such a good boost of practicality to your admin bar, that you’ll never look back.
Admin Bar Position

Ever thought that your frontend would look so much better with the admin bar at the bottom?
Make your dreams a reality with this tidy little plugin. All you have to do is install and activate and your admin bar will move straight to its new home at the bottom of your screen – it’s that simple!
Option 2 – Hide Your Admin Bar
Auto Hide Admin Bar

Often the simple plugins are the best – the ones where you can just install, activate, and voila…extra WP functionality!
Auto Hide Admin Bar is one of these plugins – all you have to do is activate it and your admin bar will be neatly tucked away when viewing the frontend of your website. Just hover at the top of your page and it will reappear like magic.
Remove Admin Bar

Sometimes, a simple tweak is all you need. This plugin does literally what it says on the tin; once you activate it, your admin toolbar will no longer ruin the masterpiece of your site when visiting as a logged-in user.
There are a fair few plugins in the WP repo which do the same thing, so feel free to take your pick. I’m including Remove Admin Bar in this list because I’ve tested it myself and can confirm it works like a charm!
Admin Bar & Dashboard Access Control

If you don’t want to completely scrap the admin toolbar from the frontend view, you can display it based on the user’s role.
Whilst this is actually super simple to do with a couple of lines of code, we understand that some users choose not to make edits to code which is completely fine (and why plugins exist!).
Install this plugin if you want to have more control over who sees the admin bar.
Admin Bar Disabler

If you’re set on hiding your admin bar but need a plugin for this which is compatible with multisite, look no further than Admin Bar Disabler.
It offers per-site and per-network options, as well as allowing you to set permissions based on user roles.
Better Admin Bar

Better Admin Bar is a very practical plugin that helps you have control over exactly how much your admin bar interferes with the rest of your screen.
If you want to remove the bar completely, you can do just that. If you’d prefer to lower the opacity of the bar, only show it to admins, or only show it on hover, just take your pick.
Remove or Improve?
So you’ve seen both options: customize your admin bar and turn it into something useful and practical, or wave goodbye to it – now the choice is yours.
If reading this has inspired you to go in for a complete WordPress admin overhaul, you should probably check out Branda’s other features. She’s the original whitelabeling goddess and will help you completely transform your admin area.